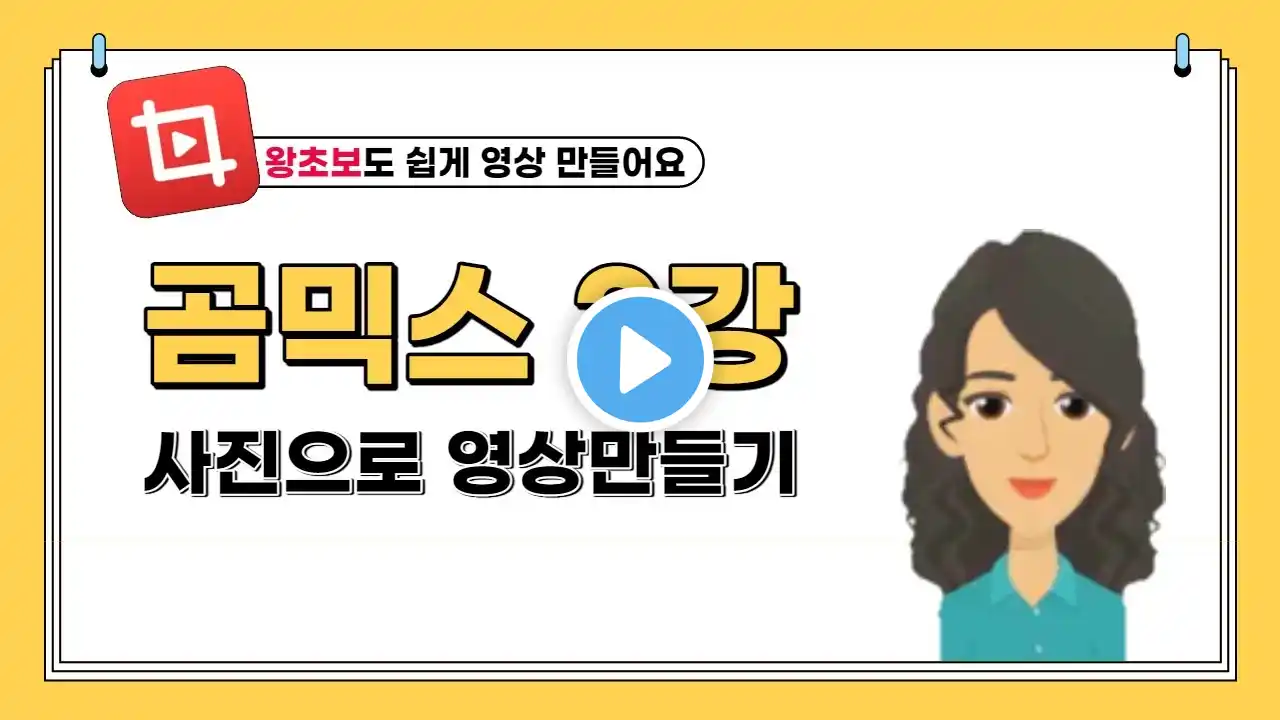
곰믹스3강 사진을 이용한 영상만들기 방법
곰믹스3강 사진을 이용한 영상만들기 방법 왕초보도 쉽게 할 수 있어요 영상 편집을 통해 유튜브까지 업로드 하는 방법까지 하나 하나 영상을 만들어 보겠습니다 제일 쉽게 할 수 있는 곰믹스부터 핸드폰 어플들 현재 베가스를 쓰고 있는데, 지금까지 책리뷰 영상들도 베가스로 만들어 본 건데요 쉽게 만들 수 있도록 설명드릴께요 부족한 부분도 하나 하나 공부하면서 올리고 있으니 많은 응원 부탁드립니다 감사합니다 {영상설명} 저번 시간에는 영상을 불러와 자막넣기와 이미지 넣기를 해봤는데요 이번 시간에는 사진을 이용한 동영상 만들기를 배워보는 시간을 가져보겠습니다 전에는 스마트폰의 기술이 뛰어나지 않아 영상이 그리 좋지 않았지만 요즘은 왠만한 영상은 스마트폰으로 많이들 찍으시죠? 그렇다보니 영상만들기가 어색하지 않은 때가 되었답니다 그래도 사진으로 동영상 만들기를 빼놓을 수 없는 이유가 동영상보다는 사진을 더 많이 찍기 때문인데요 사진 여러 장을 이어 붙여 동영상 만들기도 잘 만들면 영상으로 만든 동영상 못지 않은 멋진 영상이 될 수 있답니다 그런데 사진으로 만들다 보면 아무래도 움직임이 없어 좀 단조롭다 생각이 들 수 있죠? 그러나 효과 등을 이용하면 그런 부분은 채워갈 수 있으니 걱정 안 하셔도 됩니다 저도 전에는 영상이 아닌 사진으로 영상 만들기를 도전했었는데요 전에는 픽사베이에 사진과 일러스트들만 올라왔는데, 요즘은 영상들도 올라오니 내가 만들고자 하는 내용과 어울리는 영상을 찾아 만든다면 사진만 있는 영상보다는 조금 더 생동감있는 영상이 완성이 될 수 있으니 영상 다운 받아 사용하는 것도 추천드려요 그럼 사진으로 동영상 만들기 시작해 볼게요 원하는 사진을 불러옵니다 미디어 소스에서 파일추가를 한 후 사진을 불러와 미디어 소스 타임라인으로 이동시킵니다 영상보다는 사진은 정지되어 있기 때문에 자막이나 효과 등을 잘 활용해줘야 영상이 밋밋하지 않으니 참고하시기 바랍니다 사진 한 장당 재생 시간이 정해져 있는데요 이걸 바꾸려면 곰믹스의 설정에서 바꿀 수 있습니다 설정을 하기 전 타임라인에 이미 추가된 사진의 재생시간은 바뀌지 않고, 설정을 한 후에 추가된 사진은 적용이 됩니다 사진 위치도 원하는 대로 바꿔 보고 시간을 늘리거나 줄여 시간 조정을 할 수 있습니다 타임라인에 처음 가져온 사진과 환경설정에 들어가 편집에서 클립 지속 시간 설정에서 미디어 소스 트랙 : 이미지 시간을 보니 5초로 되어 있는 것을 3초로 정한 후 확인을 클릭을 합니다 그리고 사진을 타임라인에 다시 불러오기를 하니 처음 가져온 사진보다 짧아진 것을 확인할 수가 있습니다 타임라인에서 조절할 수도 있긴 하지만 이렇게 정해놓으면 불러올 때마다 적용이 되니 편하답니다 너무 짧다 싶으면 다시 환경설정에 들어가 이미지 시간을 늘려주면 되겠죠? 주의점 고해상도의 사진을 바로 추가하면 영상에서 보이는 사진 화질이 엉망이 되니 꼭 사진 해상도를 줄인 뒤에 쓸 수 있도록 해야 됩니다 저는 그림판에서 불러와 줄여주는데요 컴퓨터에 기본으로 있는 그림판인데요 캡쳐하여 불러와 수정하는데, 자주 이용 중입니다 그림판이 아니더라도 자신이 쓰는 프로그램을 이용해 줄여주면 됩니다 사진을 불러와 70%로 줄여준 후 다른 이름으로 저장해보았습니다 어떤 차이가 있는지 봐야겠죠? 그리고 가끔 검은색 배경에 흰 글자만 나와 글자를 강조하는 영상을 본 적 있으실텐데요 어떻게 만들면 되는지 알아볼게요 보통 다른 편집 프로그램에서는 텍스트를 타임라인에 불러와 그 곳에서 적용을 하는데요 곰믹스에서는 미디어 소스, 미디어 샘플로 들어가 기본적으로 배경 이미지 샘플을 이용해 마들 수 있습니다 검정색의 이미지를 가져와 적용시켜보도록 하겠습니다 검정색을 누르면 미리보기 화면에 검은색 배경이 나타납니다 이제 자막을 입력하면 되겠죠? “사진으로 영상 만들기” 또 다른 내용을 추가해볼까요? “이번 영상도 시청해 주셔서 감사합니다 ” 확실히 글자가 잘 들어오는데요 반대로 바탕을 흰색으로 한 후 글자를 검정색으로 해도 되겠죠? sns스타일의 다양한 배경 이미지 샘플이 있으니 원하시는 배경 이미지를 선택해 이용해보시기 바랍니다 자막바도 넣어볼게요 원하는 자막바를 가져옵니다 위치를 맞춰준 후 자막 쓴 것을 그 위에 올려줍니다 좀 더 글자가 잘 보이네요 재생해서 적용이 잘 되었는지 한 번 볼까요? 자막바 만드는 것은 다음 시간에 더 자세히 알아보도록 하겠습니다 동영상 만들기 강의를 따라오시니 하나의 영상 만들어지는 게 신기하실텐데요 아무쪼록 다 익혀서 나만의 멋진 영상을 꼭 완성해 보시길 바랍니다 영상만들기 할 때 영상이 나오다가 강조할 내용이 있을 때 사진을 넣고 자막을 넣는다면 조금 더 쉽게 볼 수 있는 영상을 만들 수 있습니다 영상과 목소리만으로 내용을 알기가 어려운 영상들도 있죠? 그럴 때 자막이 있으면 더 편하게 영상의 내용을 익힐 수 있으니 많은 도움이 됩니다 그래서 다음 시간에는 자막바 넣기에 대해 더 자세히 배워보도록 하겠습니다