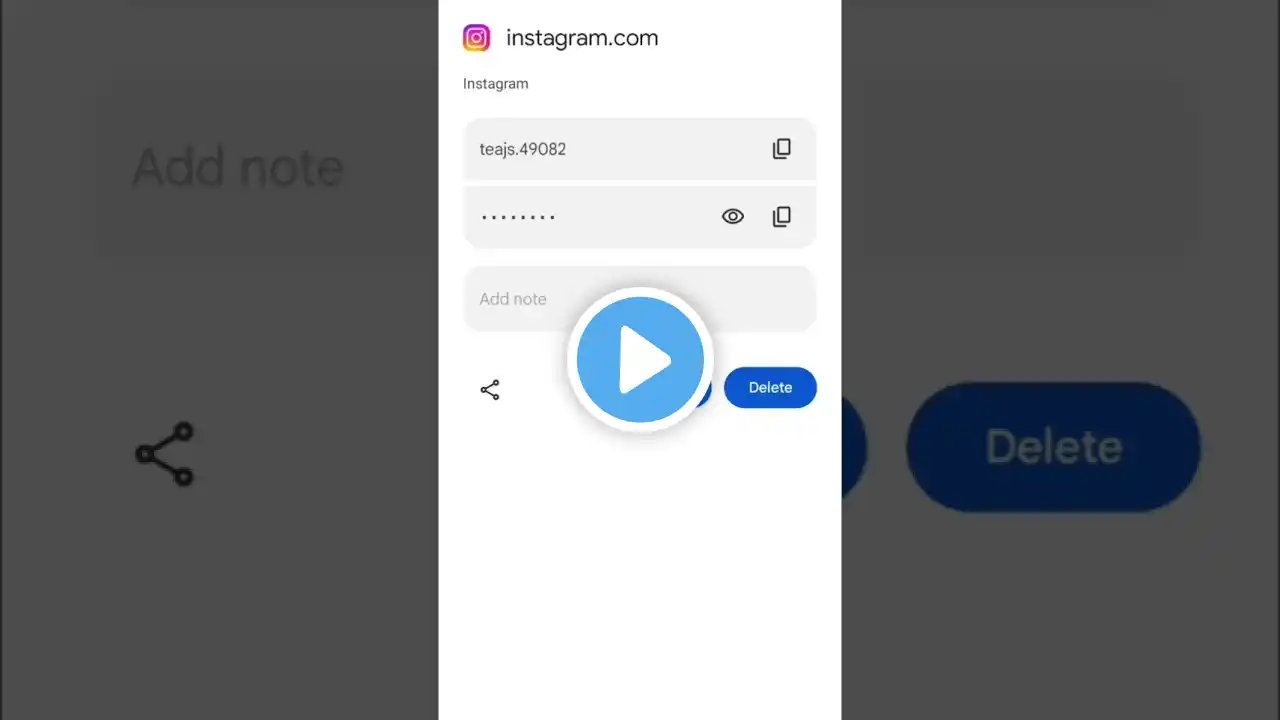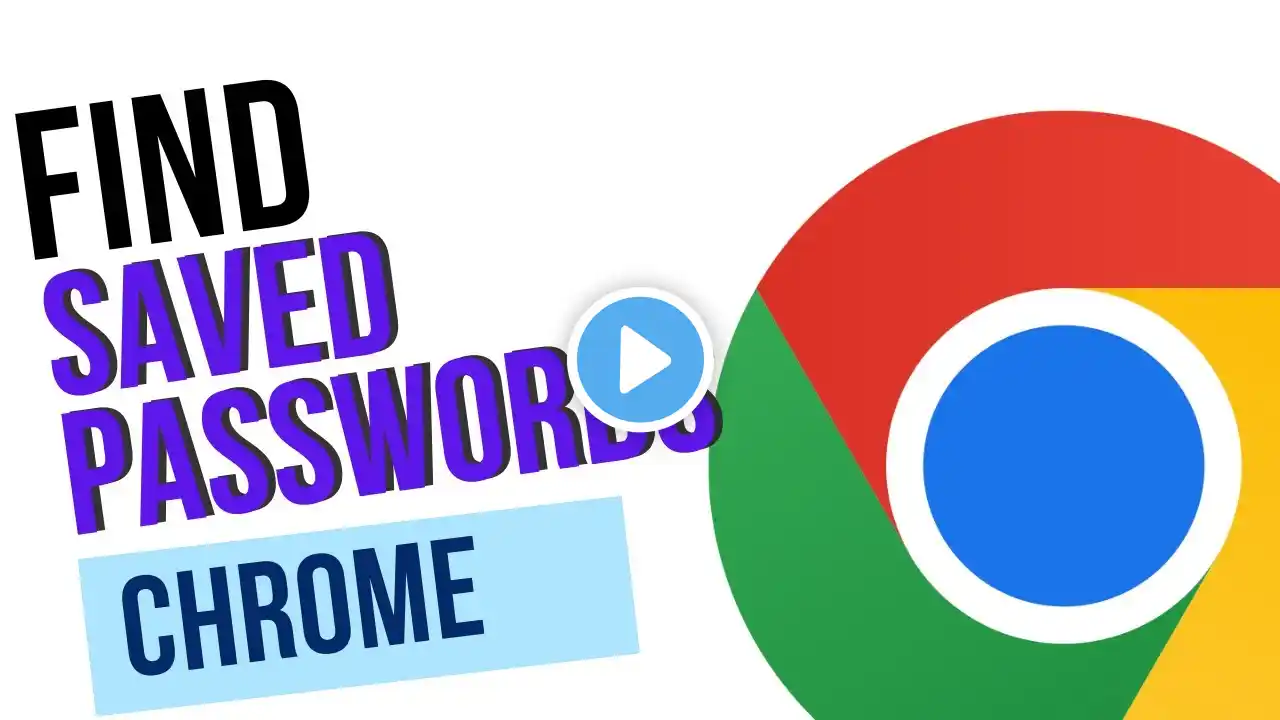
How to Check Saved Passwords on Google Chrome | How To Find Saved Passwords In Chrome
*Title:* How to Check Saved Passwords on Google Chrome | Find Saved Passwords in Chrome *Description:* Want to quickly locate and manage your saved passwords in Google Chrome? In this tutorial, learn *how to check saved passwords on Google Chrome* and manage them with ease. Chrome's built-in password manager securely stores your passwords and lets you access them anytime across devices. Follow this step-by-step guide to view, edit, and manage your saved passwords directly from your Chrome browser. What You’ll Learn: 1. *How to Access Saved Passwords in Chrome* 2. *How to Reveal Hidden Passwords* 3. *Managing Passwords Across Devices* --- Steps to Check Saved Passwords in Google Chrome #### 1. *Open Chrome Settings* Launch *Google Chrome* on your computer. Click on the *three vertical dots* (menu icon) in the top-right corner. Select *Settings* from the dropdown menu. #### 2. *Navigate to Password Manager* In the Settings menu, scroll down and click on *Autofill* in the left sidebar. Select *Passwords* under the Autofill section. #### 3. *View Saved Passwords* You'll see a list of all saved websites and their respective usernames. To view a password, click on the *eye icon* next to the saved entry. Enter your computer’s password or authenticate using your fingerprint/face recognition if prompted. #### 4. *Search for a Specific Password* Use the search bar at the top of the Password Manager to quickly find the saved password for a specific website or service. #### 5. *Export Passwords (Optional)* To export all saved passwords, click on the three dots next to the *Saved Passwords* section and choose **Export Passwords**. Authenticate to proceed and save the file securely. #### 6. *Sync Saved Passwords Across Devices* Ensure you’re logged into Chrome with your Google account. Enable *Sync* in Chrome settings to access your saved passwords on all your devices, including Android, iOS, or other desktop browsers. --- Things to Keep in Mind: **Privacy**: Only access your saved passwords on secure and trusted devices. **Security**: Regularly update your passwords for important accounts and use strong, unique passwords. **Backup**: Consider using a dedicated password manager for added features like enhanced security and seamless synchronization. --- By following these steps, you’ll be able to quickly find and manage your saved passwords in Google Chrome. Don’t forget to subscribe for more Chrome tips and tutorials! #GoogleChrome #SavedPasswords #PasswordManager #ChromeTips #ManagePasswords #WebSecurity #TechTutorial #ChromeGuide #BrowserTips #Cybersecurity