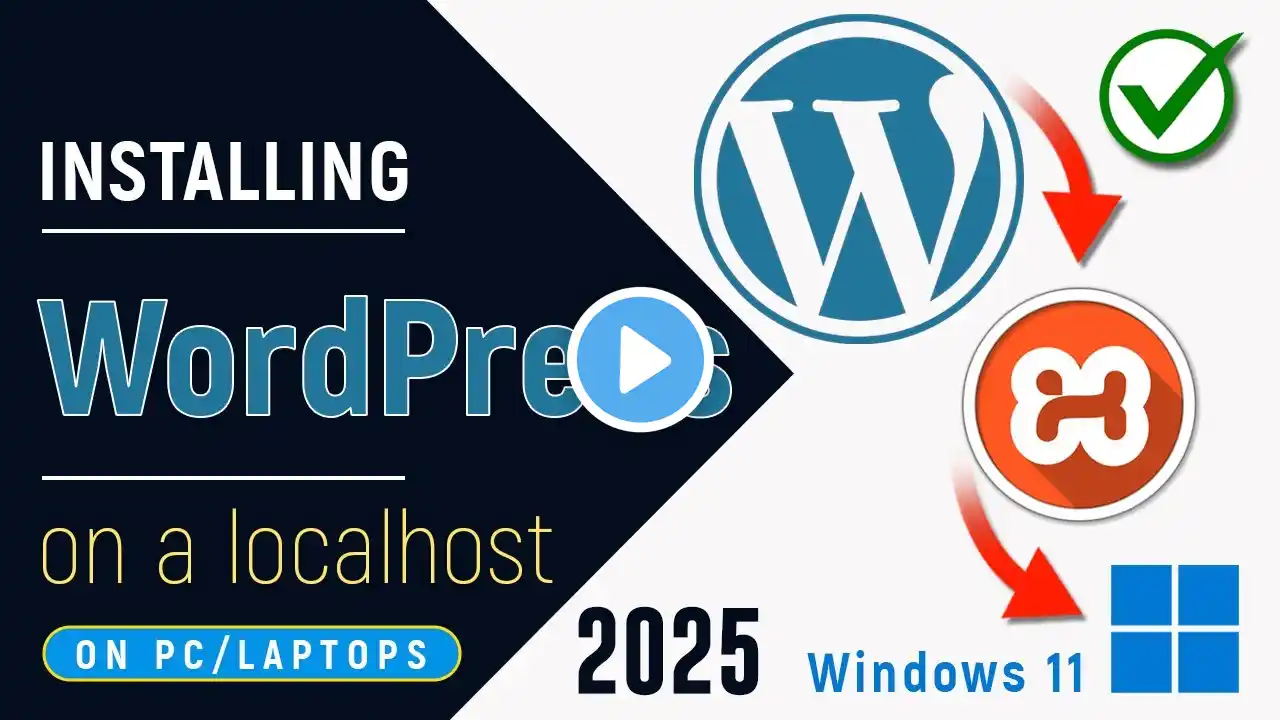
How to Install WordPress in XAMPP Localhost on Windows 11 PCs - 2025
How to Install WordPress on a Localhost Using XAMPP on Windows 11 2025: This is a step by step tutorial on how to download and install WordPress on a localhost using XAMPP on Windows 11 2025. Installing WordPress on XAMPP allows you to set up a local development environment on your computer. It’s ideal for building, testing, and experimenting with WordPress sites offline, without affecting a live website. This setup provides fast performance, no hosting costs, and a safe space to work on themes, plugins, or custom code. It’s great for learning, staging, and backup purposes, offering a risk-free environment before making changes to a live site. Install WordPress in XAMPP Localhost on Windows 11 To install WordPress on a localhost using XAMPP on Windows 11, follow these steps: 1. Install XAMPP Download XAMPP: Go to the XAMPP download page and download the version suitable for Windows. Install XAMPP: Run the installer and follow the installation steps. It will install Apache (web server), MySQL (database server), and PHP (scripting language). Start XAMPP: Once installed, open the XAMPP Control Panel and start both the Apache and MySQL services. This will start the web server and the database server. 2. Download WordPress Go to the official WordPress website: WordPress.org. Download the latest version of WordPress in ZIP format. Extract the ZIP file to a folder. 3. Set Up WordPress Move WordPress to the XAMPP folder: Go to the C:\xampp\htdocs folder on your system (this is where your web server serves files from). Create a new folder here (e.g., wordpress), and then move all the extracted - WordPress files into this folder. 4. Create a Database for WordPress Open your web browser and go to http://localhost/phpmyadmin/ to access the MySQL database management tool. In phpMyAdmin, click on the Databases tab. Under Create database, enter a name for your database (e.g., wordpress_db) and click Create. 5. Configure WordPress Open your web browser and go to http://localhost/wordpress/ (replace wordpress with the name of the folder you created earlier). The WordPress setup screen will appear. Choose your language and click Continue. On the next page, you'll be asked for database information: Database Name: Enter the name of the database you just created (e.g., wordpress_db). -- Username: Enter root (the default username for MySQL in XAMPP). -- Password: Leave it blank (since XAMPP doesn't use a password for MySQL by default). -- Database Host: Enter localhost. -- Table Prefix: Leave it as wp_ unless you want to change it. Click Submit and then Run the installation. 6. Complete the Installation On the next screen, you’ll need to fill out your WordPress site information: -- Site Title: Enter the name of your website. -- Username: Choose an admin username for logging into your WordPress site. -- Password: Choose a strong password. -- Your Email: Enter your email address. -- Search Engine Visibility: You can leave this unchecked for local development. Click Install WordPress to complete the setup. 7. Log in to WordPress After installation is complete, you can log in to your WordPress admin dashboard by going to http://localhost/wordpress/wp-admin/ and using the username and password you just created. Troubleshooting: Apache or MySQL not starting: Make sure no other services (like Skype or IIS) are using port 80 or 3306. You can change the ports in the XAMPP control panel if necessary. White Screen or Errors: Check if all WordPress files are in the correct folder and that the database is created properly. You now have a working WordPress site running on your local XAMPP server! 👉 Play List: • TechRuzz Tutorials 👉 Subscribe For More: / @techruzz 📫 Join Our Email List: https://www.techruzz.com/newsletter-s... 00:00 Intro 00:13 Why install WordPress on a localhost using XAMPP on Windows 11 00:22 Installing XAMPP on Windows 11 PC 02:21 Starting XAMPP Server 02:56 Downloading and Extracting WordPress 04:21 Moving the WordPress folder to the XAMPP folder (C:\xampp\htdocs) 05:25 Creating a New Database for WordPress (http://localhost/phpmyadmin/) 06:16 WordPress Installation #TechRuzz #WordPress #XAMPP

