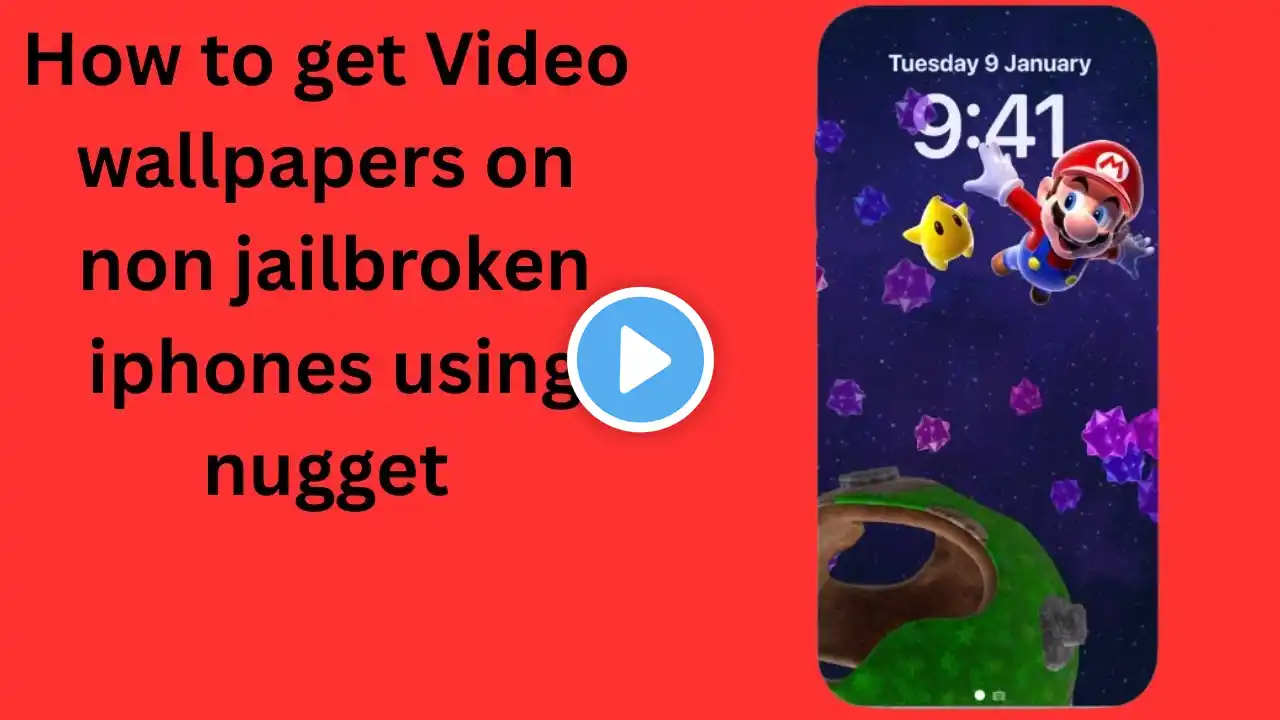How To Lock Apps On iPhone iOS 18
Let me show you a quick, simple way to lock apps on your iPhone. This is a new iOS 18 feature, so as long as your iPhone is updated to the latest version, there’s now a built-in method to lock apps, and it’s extremely simple to do. Let’s say I want to lock the Swan app. All you have to do is long-press on the app icon until the menu pops up. From the menu, look for the option called Require Face ID and tap on it. A popup will appear saying Require Face ID for Swan. Here, you’ll see two options: Require Face ID: This locks the app on your home screen and requires Face ID authentication to open it. The app’s content won’t be shown in notifications, Spotlight, or other apps. Hide and Require Face ID: This completely hides the app from your home screen, making it only accessible through the Hidden Apps folder in the App Library, which is also locked with Face ID. You’ll need to authenticate twice—once to access the folder and again to open the app. Since we’re just setting up a basic lock, choose Require Face ID. Your iPhone will scan your face, and once it’s verified, the app is locked. From now on, every time you try to open the app, you’ll need to scan your face or enter your iPhone passcode. This works immediately—even if you exit the app and try to reopen it, Face ID will be required again. If you want to remove the lock, long-press on the app icon again and select Don’t Require Face ID. Your iPhone will scan your face to confirm, and once verified, the lock will be removed. And that’s how you lock apps on your iPhone in iOS 18! If you found this video helpful, please give it a thumbs up and subscribe to the channel for more tech tips and tutorials. If you have any questions or need further assistance, leave a comment below, and I'll be happy to help! Subscribe to Quick Tech http://www.youtube.com/c/quicktechvid... #ios18 #iphonetutorial #lockapps