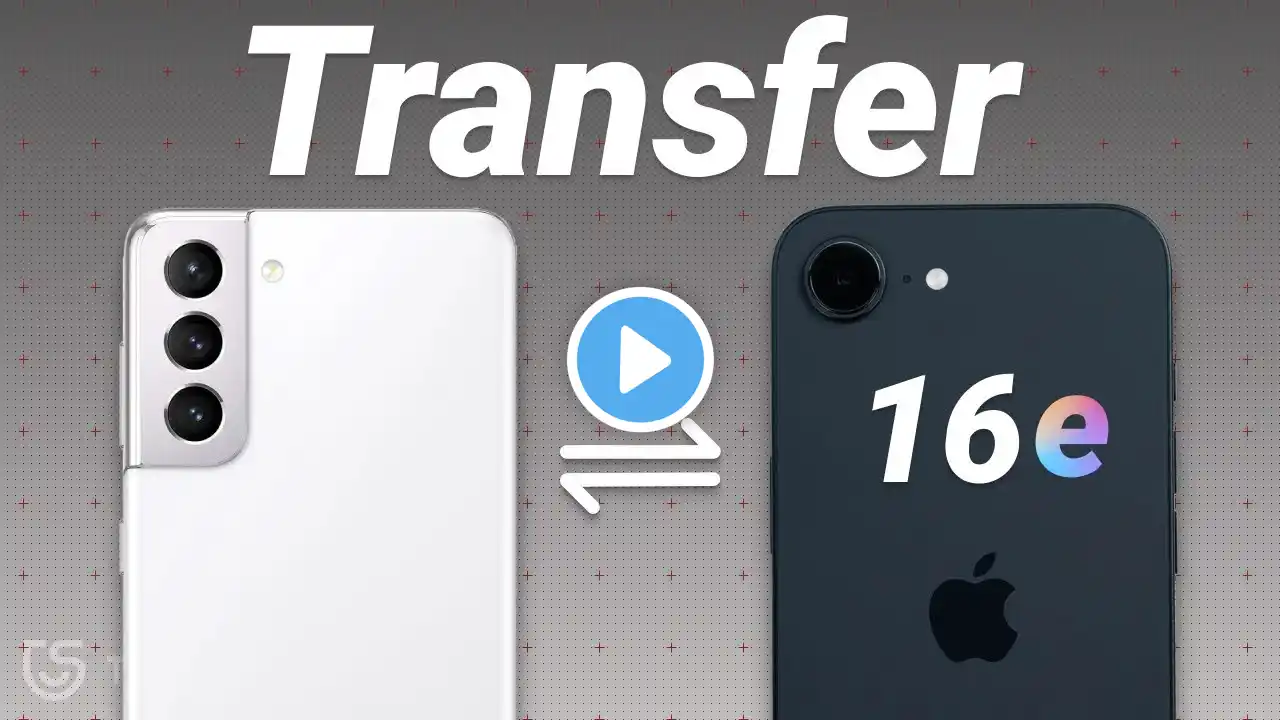
How to Transfer Data From Android to iPhone 16e (SE4) -2 Ways
Transfer Data from Android to iPhone Effortlessly! 👉 https://bit.ly/3XpditA I guess you have already got the latest iPhone 16e. Have you got this trouble after changing to a new phone? How to transfer Android data to the new iPhone 16e completely? Don't worry, today, I will teach you 2 simplest methods step by step, so that you can complete the change of phone losslessly and efficiently! Whether it is photos, videos or WhatsApp data, it can be easily done. ⏱ TIMESTAMP 00:00 Intro & Preview 00:39 Method 1: Transfer Data From Android to iPhone with Move to iOS 02:01 Method 2: Transfer Data From Android to iPhone with iCareFone iTransGo 💡 Text guide here: 📌 Method 1: Move to iOS (For New or Reset iPhones) Best for: Brand-new iPhones or devices that can be reset. 1. Install Move to iOS: Download and open the Move to iOS app on your Android device. Follow the on-screen instructions until you reach the one-time code input screen. 2. Reset iPhone (if already activated): Go to Settings - General - Transfer or Reset iPhone. Select Erase All Content and Settings to reset the device. 3. Set Up iPhone: Connect the iPhone to the same WiFi as your Android device. On the Apps & Data screen, select Transfer Data from Android and tap Continue. 4. Enter Code & Start Transfer: A one-time code will appear on the iPhone—enter it on Android. Select the data you want to transfer (messages, contacts, photos, etc.) and tap Continue. 5. Wait for Transfer to Complete: The process may take some time, so be patient. Once done, complete the iPhone setup. 📌 Method 2: iCareFone iTransGo (No Reset Required) 1. Connect Devices to a Computer: Plug both Android and iPhone into your computer via USB. Click OK and allow the necessary permissions. 2. Launch iCareFone iTransGo: Open the software and select Android to iOS. Follow the prompts to enable USB debugging on Android. 3. Select Data for Transfer: Choose the data types to transfer (photos, videos, contacts, etc.). Set the Connect app as the default SMS app for message transfer. 4. Start Transfer: Click Start Scan, confirm the transfer, and wait for completion. No data on the iPhone will be lost. 5. Check Your Data: All files will appear on the iPhone as if they were never moved. #transferdata #transferdatafromandroidtoiphone #tenorshare 🔔 Subscribe Here (it's FREE!): https://bit.ly/30eZwvG ---------Social Media------------ Facebook: / tenorshareofficial Twitter: / tenorshare_inc Pinterest: / tenorshare Instagram: / tenorsharesoftware TikTok: / tenorshare_tech_tips Tenorshare Official Website: https://www.tenorshare.com Tenorshare AI Youtube: / @tenorshareai Tenorshare AI PDF: https://ai.tenorshare.com/ Get more freebies on Discord: / discord