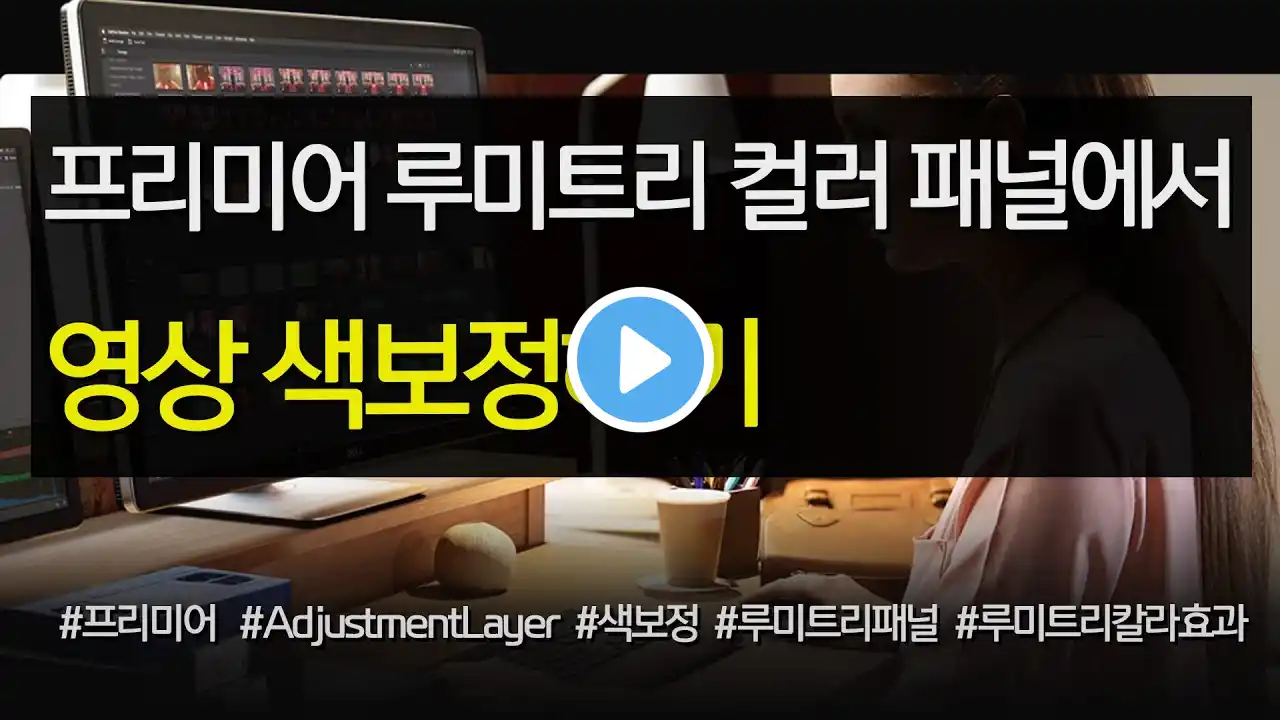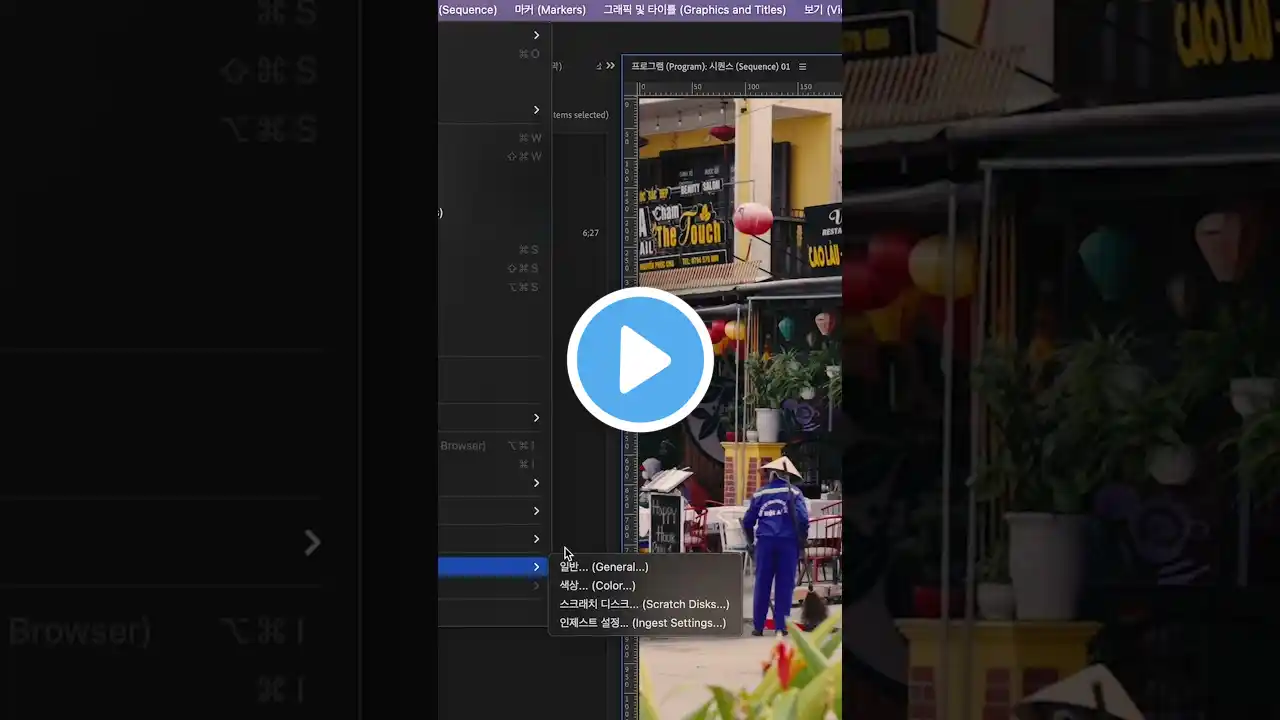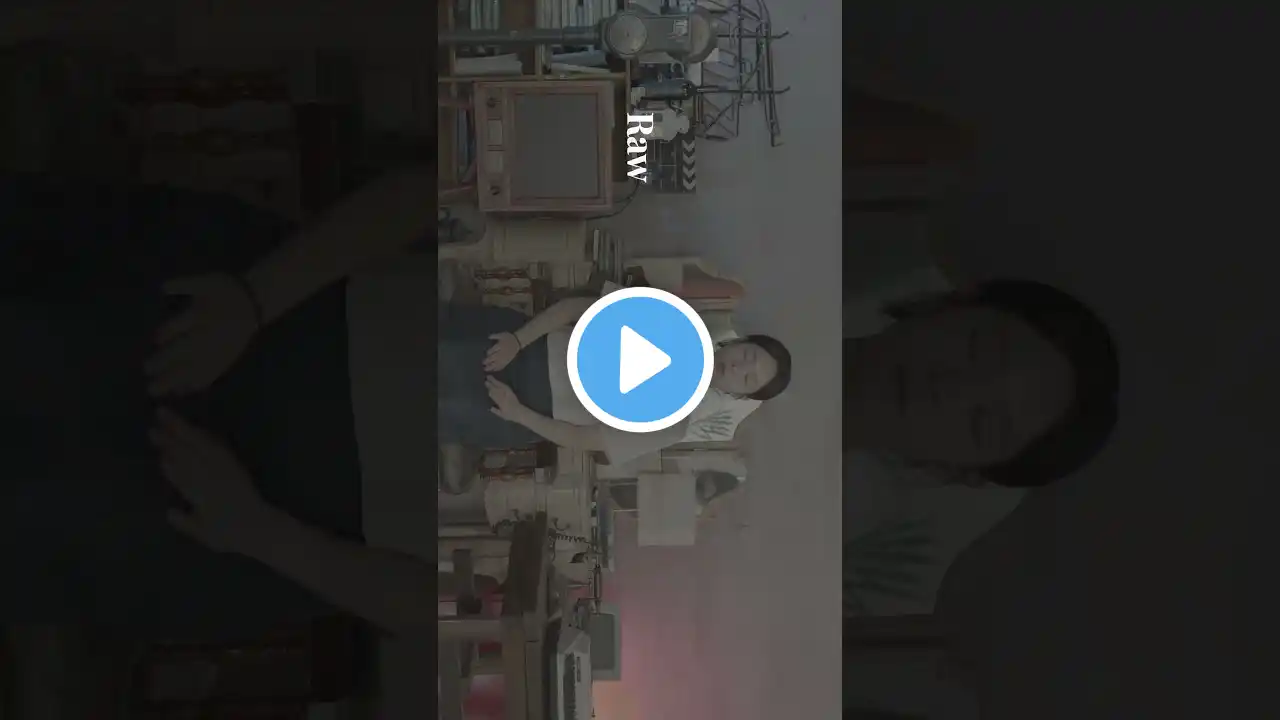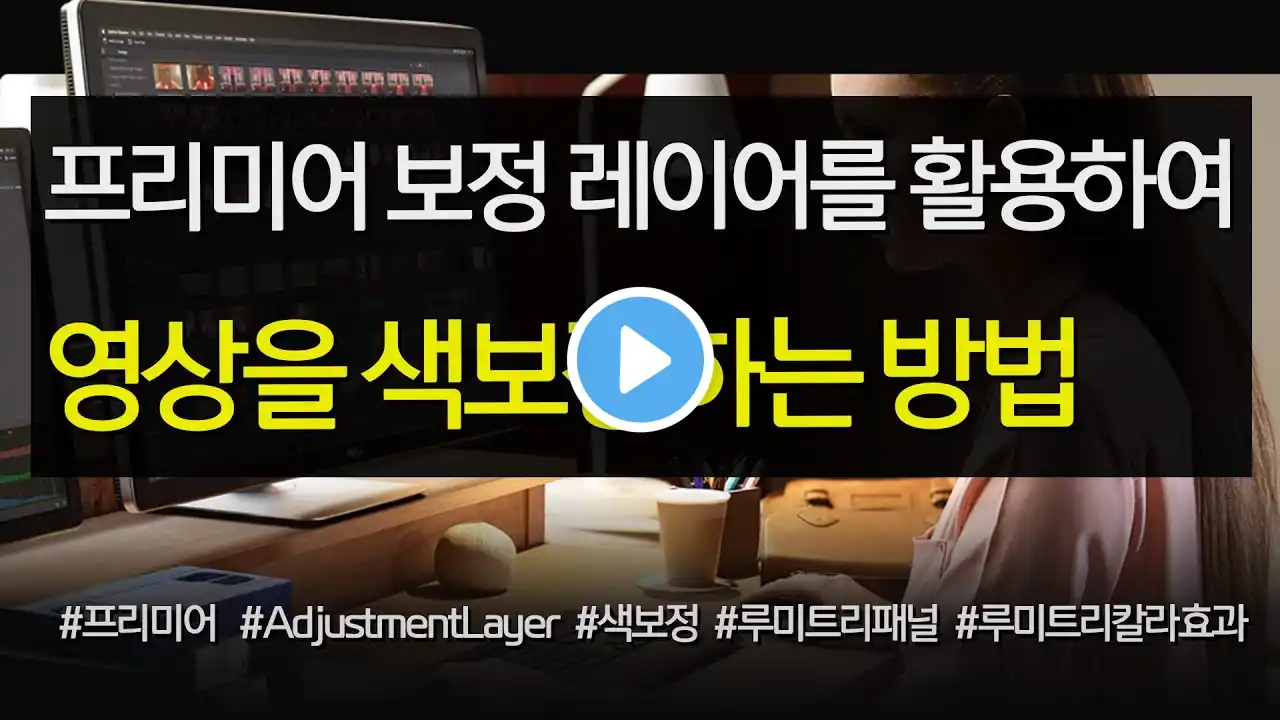
#11 프리미어 보정 레이어를 활용하여 영상을 색보정하는 방법
영상과 이미지 클립들에 대한 색 보정 작업은 영화 같은 감각과 느낌의 영상을 편집하는 작업입니다 이 기능을 배우고 익히는 것은 영상 편집자로 성장하는 중요한 과정입니다 이 작업에는 보정 레이어가 자주 사용되며 루미트리 패널과 루미트리 칼라 효과가 활용됩니다 프리미어에서 영상 색 보정하는 과정은 프로젝트 패널에 Adjustment Layer를 생성하여 타임라인 패널에서 보정하려는 클립들 위의 트랙에 Adjustment Layer 객체를 가져다 놓고 나서 루미트리 패널이나 루미트리 칼라 효과를 Adjustment Layer에 적용 등의 순서로 이루어집니다 ▶ 예제파일 00:00 인트로 00:28 [01] 영상 색 보정과 Adjustment Layer 01:00 프리미어에서 영상 색 보정하는 기본 순서 ♣ (1) 프로젝트 패널에 Adjustment Layer를 생성 (2) 타임라인 패널에서 보정하려는 클립들 위의 트랙에 Adjustment Layer를 가져다 놓는다 (3) 루미트리 패널이나 루미트리 칼라 효과를 Adjustment Layer에 적용한다 02:00 완성 영상 미리 살펴보기 02:30 [02] 영상들의 통합적 색보정이 하는 역할 03:00 Adjustment Layer의 뜻과 프리미어에서의 기능 ♣ Adjustment는 사전에 보정, 수정, 조정 등의 의미로 풀이된다 효과를 적용하고 편집하는 용도로 사용되기 때문에 보정이라는 뜻으로 사용하는 것이 알맞다 하지만 실무적으로는 "어저스트먼트 레이어"라고 부르며 프리미어에서 여러 클립들을 통합적으로 색보정하는 데 사용된다 05:35 [03] 홈 화면에서 새로운 프로젝트 만들기 06:17 FHD 해상도의 시퀀스 기본 설정 ♣ (1) Editing Mode를 Custom (2) Timebase는 29 97 frames/second (3) Video Frame Siz 가로 1920 세로 1080 (4) Pixel Aspect Ratio Square Pixels(1 0) 07:00 [04] 타임라인 패널에 영상 클립들 배열하기 08:00 프리미어 프로젝트 패널의 역할 ♣ 작업에 필요한 영상, 이미지, 오디오 등 다양한 소스 클립들을 불러들여 관리하며 생성된 시퀀스가 있는 패널이다 소스 종류에 따라 폴더로 관리하기도 한다 여기에 불러들이는 소스들은 링크 방식으로 불러들이는 것이므로 프로젝트 파일에 포함되지 않는다 09:06 클립 미스 매치 경고 창의 지정 ♣ Keep existing settings는 앞서 설정한 시퀀스에 프로젝트의 영상 소스의 설정을 맞추는 명령이다 10:16 [05] 프로젝트 패널에 보정 레이어 생성하기 11:07 생성된 보정 레이어의 해상도와 설정 ♣ 프로젝트 패널에 생성된 보정 레이어는 기본값으로 해당 시퀀스에 설정에 해상도와 설정 내용을 지닌다 재생 시간은 스틸 이미지에 설정된 재생 시간이 적용된다 12:09 [06] 보정 레이어를 시퀀스에 가져와 재생 시간 지정하기 13:32 [07] 프리미어의 루미트리 패널의 기능과 활용 13:37 루미트리 패널의 기본 기능 ♣ 루미트리 패널은 타임라인에 선택된 클립에 대해 다양한 색 보정을 지정할 수 있는 기능을 한다 스톱워치와 키프레임을 활용하려면 효과 패널의 영상 효과를 적용하는 방법으로 작업하면 된다 16:46 [08] 보정 레이어에 대한 루미트리 패널의 색보정 ♣ 루미트리 컬러 패널의 6가지 기본 구성 Basic Correction은 가장 기초적인 색 보정을 하는 기능이며, Creative는 색의 강도, 선명도, 채도 를 직접 조정하며, Curve 는 소스 클립을 곡선을 활용하여 RGB를 조절하고, Color Wheels & Match는 얼굴에 최적화하여 보정을 하며, HSL Secondary는 2차 색 보정과 따듯함, 색조, 대조 등을 지정하며, Vignette는 주변부를 어둡게 지정한다 17:33 베이직 콜렉션의 Input LUT 색보정 ♣ 루미트리 컬러 패널의 2가지 프리셋에 대한 설명 루미트이 컬러 패널에는 Basic Correction의 Input LUT와 Creative의 Look이라는 프리셋이 준비되어 있다 이 프리셋들을 매우 세련고 독특하여 보정 레이어나 클립에 적용하면 영상 색보정을 간편하게 작업할 수 있다 ♣ 베이직 콜렉션의 Input LUT 색보정 Input LUT는 어도비에서 기본으로 제공하고 있는 색보정 템플릿이라고 할 수 있다 뛰어난 색 디자인 감각으로 만들어져 영화 같은 느낌들을 제공하며 간편하며 추가로 기타 색 보정 작업을 적용할 수 있다 Color Temperature 색온도는 광원의 색을 절대온도를 이용해 숫자로 표시한 것이다 붉은색 계통의 광원일수록 색온도가 낮고, 푸른색 계통의 광원일수록 색온도가 높다 Color Tint 순수 색상에 흰색의 안료가 더해져서 나타나는 색상이다 Color Tone_Hue 순수 색상에 회색(Gray)의 안료가 더해져서 나타내는 색상이다' ♣ 베이직 콜렉션의 Creative 색보정 Look_다운로드한 LUT을 불러오거나, 프리미어 프로에서 기본적으로 제공하는 LUT을 지정하여 적용할 수 있다 Intensity_LUT이 적용되는 강도를 조절할 수 있습니다 Adjustments_영상 또는 이미지의 기본적인 색감 이외에 독창적인 색상 보정을 적용할 수 있다 Faded Film_색바랜 느낌을 더해 필름 영화 같은 느낌으로 보정할 수 있다 Sharpen_선예도를 조절하여 영상이나 이미지를 조금 더 선명하거나 흐리게 만들 수 있다 Vibrance_검은색과 흰색을 제외하고 피부톤의 채도를 조절한다 Saturation_전체 영역 색의 탁하고 맑은 정도를 조절한다 19:40 색보정된 상태와 원본 클립을 비교하려면 ♣(1) 타임라인 패널 눈 표시 아이콘을 클릭하면 트랙이 보이거나 안보이게 함 (2) 보정 레이어 있는 트랙의 눈 표시 아이콘 클릭하여 비활성화하면 원본 클립의 상태를 살펴볼 수 있음 20:11 [09] 여러 클립을 통합적으로 색보정하는 보정 레이어 21:53 효과 패널에서 루미트리 칼라 효과 지정하는 방법 ♣ (1) 효과 패널을 열러 Lumetri Color 효과를 찾음 (2) 보정 레이어에 Lumetri Color 효과를 드래그함 (3) 스톱워치와 키프레임을 활용하여 프레임에 대해 효과를 구현함 21:59 [10] 효과 패널에서 루미트리 칼라 효과 적용하기 24:28 스톱워치와 키프레임 관계 ♣ 타임라인에서 레이어 개체를 선택하고 스톱워치를 클릭하면 인디케이터가 있는 위치에서 키프레임을 통해 위치, 크기, 회전, 불투명도 등의 동작이 기록된다 ▶실무자를 위한 파워포인트 ▶광고 이야기 ▶30분에 배우는 어도비 디멘션 ▶미디어와 커뮤니케이션 ▶이퍼브 전자책 만들기 재생목록에서 보기 ▶4차 산업혁명 공부하기 재생목록으로 보기 ▶30분에 배우는 왕초보 컴퓨터 ▶모두를 위한 포토샵 재생목록으로 보기 ▶모두를 위한 일러스트레이터 재생목록으로 보기 ▶모두를 위한 인디자인 재생목록으로 보기 ▶30분에 배우는 프리미어 재생목록으로 보기 : ▶책 읽어주는 호빗 재생목록 ▶영상 편집을 위한 다빈치 리졸브 재생목록 ▶유익하고 재미있게 보시고 #구독 과 #좋아요 부탁드립니다 🙋♂️🦉🧝♂️