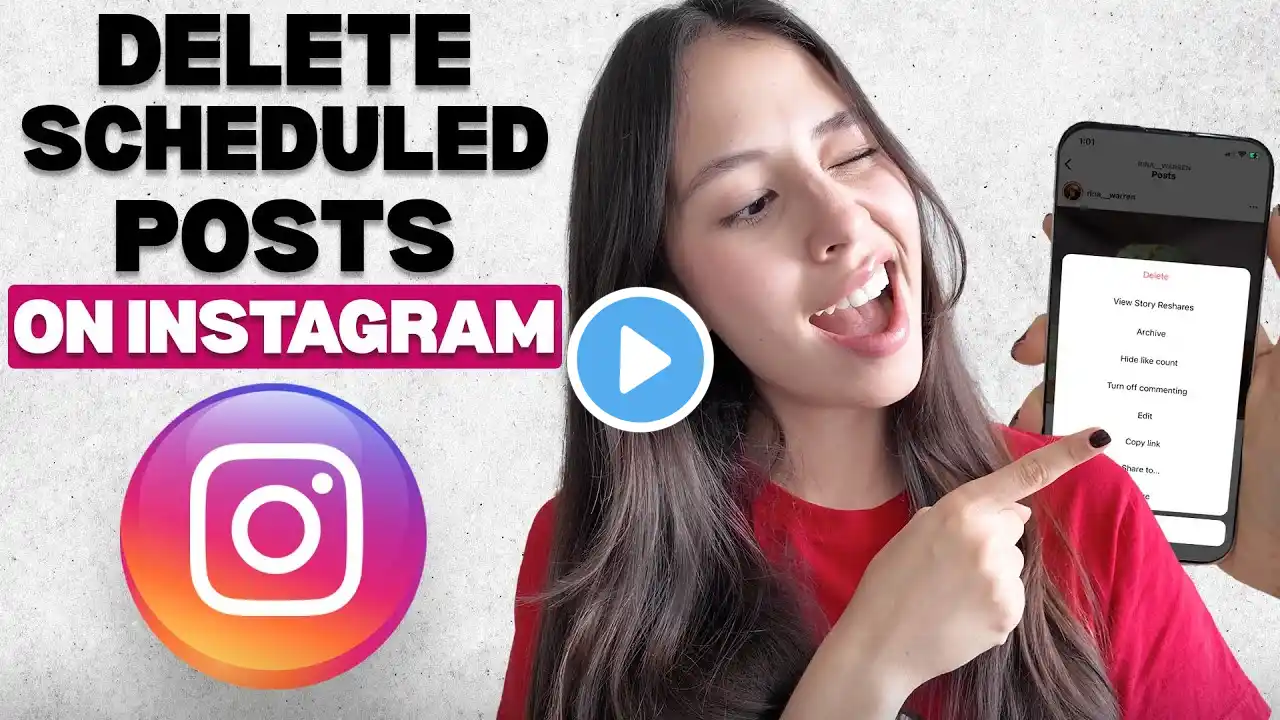
How to Delete Scheduled Posts on Instagram (iPhone Tutorial Step-by-Step)
In this video, I’ll go over how to delete a scheduled post on Instagram using your iPhone. You’ll learn the exact steps to find your scheduled Instagram posts and remove the ones you no longer want to publish. This guide is perfect if you post content using Instagram’s built-in scheduling tool and want to cancel something before it goes live. All you need is your iPhone and the Instagram app — no extra tools or settings required. Be sure to watch this video all the way as I cover how to open your profile, access your account settings, and find the scheduled post section on Instagram. I’ll also show you how to open post details and delete the scheduled post from your iPhone in just a few taps. If you've been looking for an easy way to manage Instagram content, this video will help you save time and avoid posting the wrong thing. These simple steps are great for creators, business accounts, or anyone who uses Instagram's scheduling feature. To delete a scheduled post on Instagram using an iPhone, start by opening the app and going to your profile. Tap the menu, go to settings, then open the account section and select scheduled posts. Choose the post you want to delete, tap on it, and confirm the deletion. This video walks you through each step so you can manage your Instagram content quickly and stay in control of what gets posted. If you want to see more tutorials, check out our other videos: How to Find Your Perfect Foundation Shade Online Using Instagram (No Apps Needed!) • How to Find Your Perfect Foundation S... How to Schedule Instagram Posts | Easy Instagram Post Planner Tutorial • How to Schedule Instagram Posts | Eas... Subscribe to our channel for easy-to-follow tutorials, tips, and tricks! GuideWise is here to help you learn new skills, solve problems, and make life easier. Thank you for watching and have a great day! – Mari #InstagramTips #iPhoneGuide #DeletePostInstagram Timeline: 0:00 - Introduction 0:11 - Opening Instagram and Going to Profile 0:15 - Pressing Menu Icon (Upper Right Corner) 0:27 - Selecting "Scheduled Content" 0:36 - Choosing the Post and Selecting Options 1:00 - Tapping "Delete" Disclaimer: Some of the links above may be affiliate links, which means that if you click on them, I may receive a small commission. The commission is paid by the retailers at no cost to you, and this helps support our channel and keep our videos free. Thank you! All information in our videos is compiled from online sources and our own experience, and we encourage you to do your own research. We appreciate your support!


















