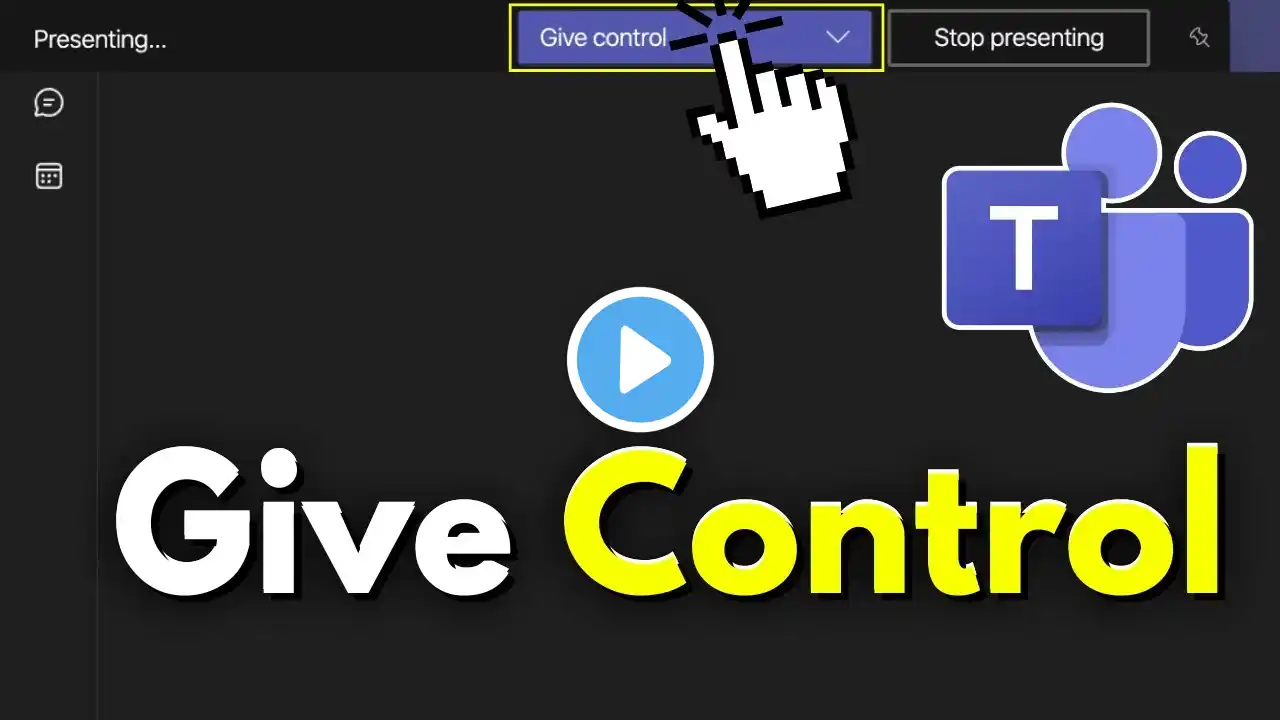
How To Give CONTROL to a Participant in Microsoft Teams - 2025
► [DONATE] https://shorturl.at/ehjkZ Thank you for your support! ▬▬▬▬▬▬▬▬▬▬▬▬▬▬▬▬▬▬▬▬▬▬▬▬▬▬▬▬▬▬▬▬▬▬▬ ► Looking for an iPhone or Android? [Buy one here] https://amzn.to/4bJIedc ► Want to grow your YouTube channel? Check out [Vidiq](https://vidiq.com/helpyou) for great tools and support. ► Alternatively, use [Tube Buddy](https://www.tubebuddy.com/pricing?a=i...) to help grow your YouTube channel. ▬▬▬▬▬▬▬▬▬▬▬▬▬▬▬▬▬▬▬▬▬▬▬▬▬▬▬▬▬▬▬▬▬▬▬ ► Interested in the SAMSUNG Odyssey G50A? [Get it here](https://amzn.to/3xWW1xP) ▬▬▬▬▬▬▬▬▬▬▬▬▬▬▬▬▬▬▬▬▬▬▬▬▬▬▬▬▬▬▬▬▬▬▬ To give control in Microsoft Teams during a meeting, follow these steps: 1. **Join or Start a Meeting**: Start or join the meeting where you need to share control. 2. **Share Your Screen**: Click on the *Share* button (an upward arrow icon) located on the meeting controls toolbar. Choose what you want to share: your entire screen, a specific window, or a PowerPoint file. 3. **Give Control**: After sharing your screen, a new toolbar will appear at the top of your screen. Look for the *Give Control* option. Click on *Give Control* and select the participant you want to give control to. A list of meeting participants will appear, allowing you to choose who gets control. 4. **Participant Accepts Control**: The participant you chose will now be able to control your shared content. They can move the mouse, type, and interact with the screen until you decide to revoke control. 5. **Revoke Control**: To stop sharing control, simply click *Take back control* at the top of the screen. This ends the other person's control. Let me know if you need more assistance! --- I am affiliated with the websites mentioned in the description. By clicking on the provided links and making a purchase, I receive a small commission.





