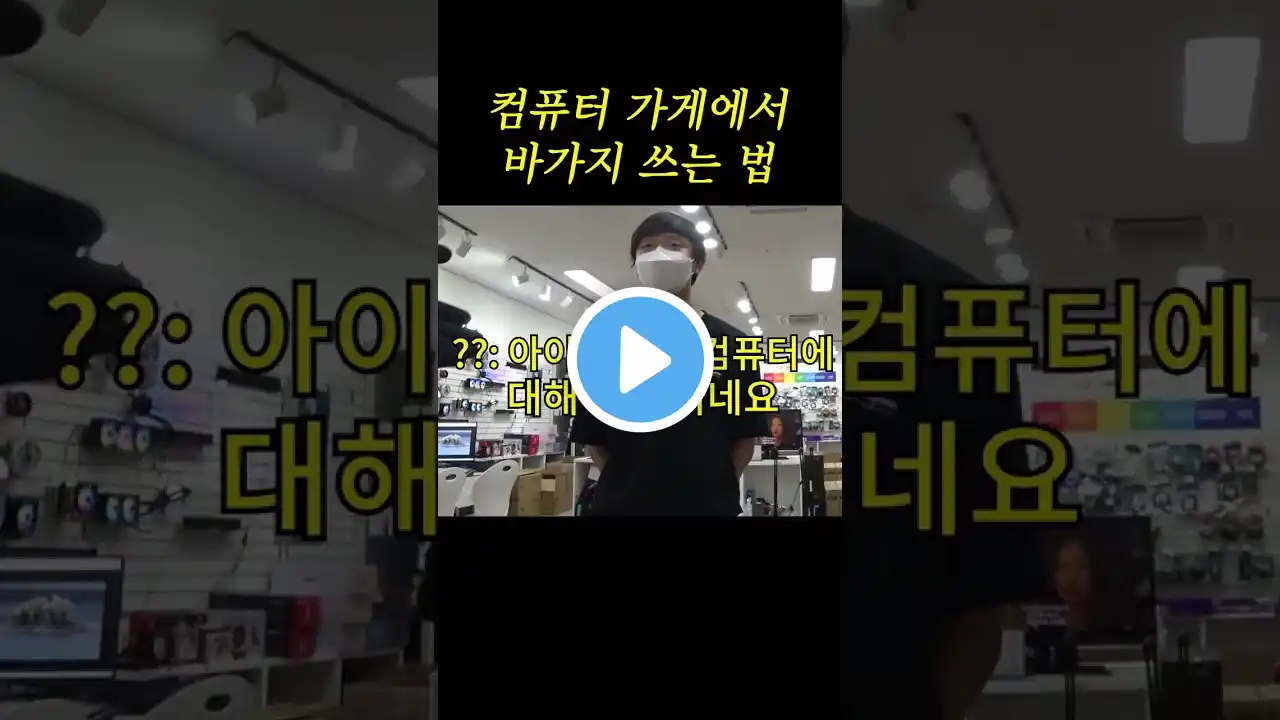![바이오스 업데이트하기 [다나와M 메인보드편]](https://krtube.net/image/Fs8mTq2mdtw.webp)
바이오스 업데이트하기 [다나와M 메인보드편]
▼▽구독하기▼▽ 바이오스를 업데이트 하기 위해서는 메인보드 제조사 홈페이지에 들어가 바이오스 파일을 내려받아야합니다 상단의 서비스를 클릭하면 고객지원, 제품 가이드 다운로드, ASUS 프리미엄 케어가 나오는데, 고객지원으로 들어갑니다 그 후 화면 중간에 나오는 검색어 입력칸에 설치할 메인보드의 제품명을 입력합니다 잠시 후 해당 제품의 정보와 각종 서비스 버튼들이 나오는데요 제일 왼쪽의 드라이버&툴 탭을 클릭합니다 운영체제를 선택합니다 그러면 밑으로 바이오스, 오디오, 랜 등이 나오는데요 바이오스 항목의 최신 버전을 확인한 후 다운로드 버튼을 누릅니다 이제 내려받은 바이오스 파일의 압축을 해제한 후 USB 메모리로 옮겨야합니다 USB 메모리는 FAT32모드로 포맷된 것을 추천합니다 복사가 다 된 후엔 PC를 종료하거나 다시 시작해줍니다 부팅이 시작된 후 제조사의 로고가 나왔을 때 DEL 키를 누르면 바이오스 설정으로 들어가게 됩니다 진입 후 F7을 누르거나 하단의 Advanced Mode를 누릅니다 그런 다음 상단 우측에 있는 TOOL 탭을 클릭하고 나타나는 하단 리스트 중 ASUS EZ Flash 3 Utility를 선택합니다 이제 바이오스 업데이트의 파일 경로를 선택해주는데요 아까 USB에 복사를 했으니 Via Storage Device 아이콘을 클릭합니다 이제 저장장치에서 바이오스 파일을 자동으로 검색하는 모습이 보입니다 검색 결과는 오른쪽 창에 표시되므로 검색 작업이 끝나면 해당 바이오스 파일의 경로를 클릭합니다 그러면 EzFlash의 메시지가 뜨는데요 Yes버튼을 클릭합니다 다시 한번 모델명을 마지막으로 확인 후 Yes버튼을 다시 눌러줍니다 그 후 일정 시간동안 바이오스 업데이트 작업이 이루어지는데요 주의할 것은 이 작업 중 절대 PC의 전원을 끄거나 재부팅해서는 안된다는 것입니다 오버클럭이나 기타 유지보수의 이유로 바이오스 버전을 강제로 낮추는 방법이 있습니다 이 과정을 플래시백이라고 합니다 먼저 메인보드 제조사 홈페이지에서 원하는 버전의 바이오스 파일을 내려받습니다 그리고 내려받은 바이오스 파일을 USB 메모리에 복사하는 단계는 업데이트 과정과 동일합니다 복사 후 바이오스 파일의 확장자를 바꿔주는데요 확장자가 윈도우 탐색기에서 표시되지 않을 경우 상단 보기탭을 눌러 파일 확장명 항목을 체크해주면 나타납니다 바이오스 파일의 CAP라는 확장자를 ROM으로 바꿔줍니다 이제 바이오스 파일을 복사한 USB 메모리를 메인보드 I/O 패널의 USB 단자에 연결합니다 그리고 옆에 있는 USB 바이오스 플래시백 버튼을 3초간 누릅니다 그러면 플래시백 버튼이 반짝거리기 시작하는데요 바이오스 강제 업데이트 과정에 따라 깜빡임의 주기나 패턴이 달라질 수도 있으니 참고하시기 바랍니다 이 LED의 깜빡임이 멈췄을 때 바이오스 플래시백은 완료됩니다 다시 한번 강조하지만 바이오스 업데이트 과정에서 PC 전원을 끄거나 USB 메모리를 분리하면 절대 안됩니다 Presented by 다나와 DPG