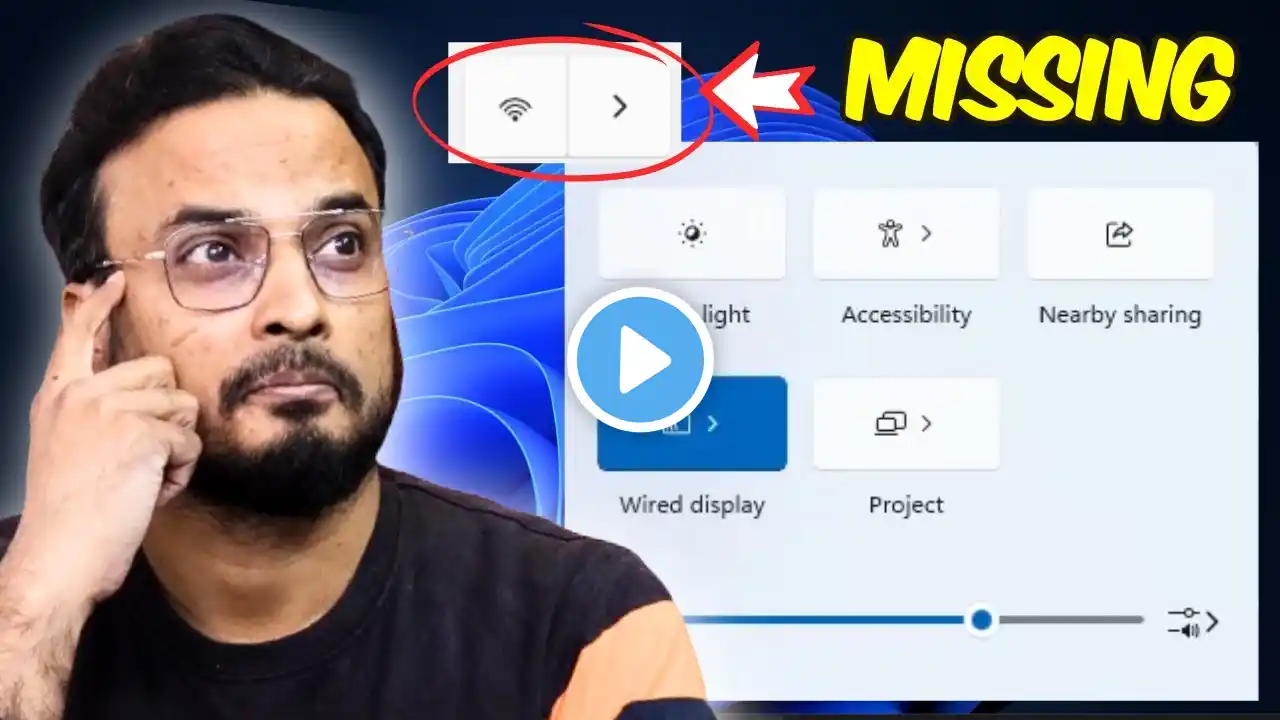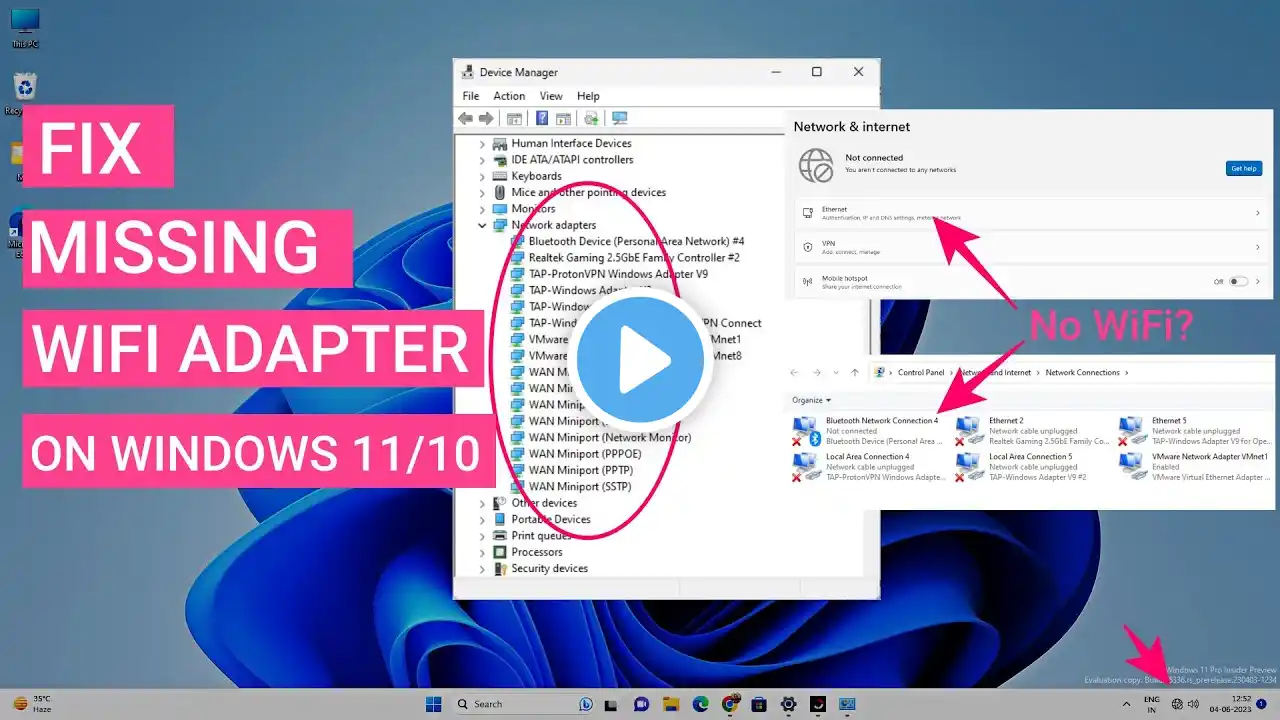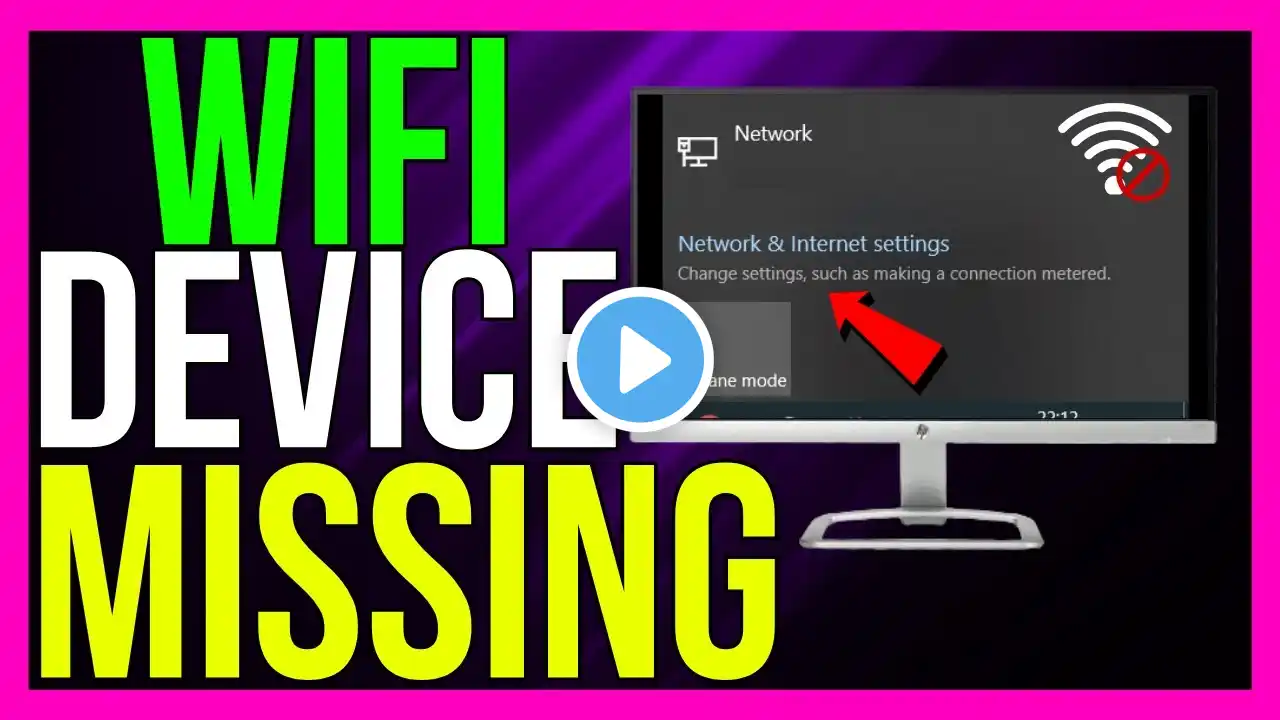
How to FIX WiFi Device Missing on Windows 10 (2024 METHOD!)
How to FIX WiFi Device Missing on Windows 10 (2024 METHOD!) If your WiFi device is missing on Windows 10, you won't be able to connect to wireless networks. Here’s a step-by-step guide to troubleshoot and fix this issue: Step-by-Step Guide 1. *Ensure WiFi is Enabled* Press Windows + A to open the Action Center. Ensure the WiFi toggle is turned on. If the toggle is missing, proceed to the next steps. 2. *Check WiFi Service* Press Windows + R, type services.msc, and press Enter. Locate WLAN AutoConfig, right-click it, and select Start if it's not running. Set the Startup type to Automatic and click Apply. 3. *Restart WiFi Service* Press Windows + R, type services.msc, and press Enter. Find and restart the WLAN AutoConfig service. 4. *Update WiFi Drivers* Press Windows + X and select Device Manager. Expand Network adapters, right-click your WiFi adapter, and select Update driver. Choose Search automatically for updated driver software. 5. *Reinstall WiFi Drivers* Press Windows + X and select Device Manager. Expand Network adapters, right-click your WiFi adapter, and select Uninstall device. Restart your computer. Windows will automatically reinstall the driver. 6. *Run Network Troubleshooter* Go to Settings, then Update & Security, then Troubleshoot. Click Additional troubleshooters and select Internet Connections. Follow the on-screen instructions to run the troubleshooter. 7. *Check for Windows Updates* Go to Settings, then Update & Security, then Windows Update. Click Check for updates and install any available updates. Restart your computer if necessary. 8. *Enable WiFi Adapter in BIOS* Restart your computer and enter the BIOS/UEFI settings (usually by pressing F2, Delete, or Esc during startup). Look for the WiFi adapter settings and ensure it is enabled. 9. *Disable and Re-enable WiFi Adapter* Press Windows + X and select Device Manager. Expand Network adapters, right-click your WiFi adapter, and select Disable device. Wait a few seconds, then right-click the adapter again and select Enable device. 10. *Reset Network Settings* Go to Settings, then Network & Internet, then Status. Scroll down and click Network reset. Follow the on-screen instructions and restart your computer. 11. *Install WiFi Driver from Manufacturer* Visit your computer or WiFi adapter manufacturer’s website. Download and install the latest WiFi driver for your specific device model. 12. *Check Physical WiFi Switch* Some laptops have a physical switch or key combination (like Fn + F2) to enable/disable WiFi. Ensure it is turned on. Conclusion By following these steps, you should be able to resolve most issues related to a missing WiFi device on Windows 10. If the problem persists, it might indicate a more complex hardware issue, and you may need to seek further assistance from your device manufacturer or a professional technician. #wifi #wlan #network #internet #windows *TutoRealm*