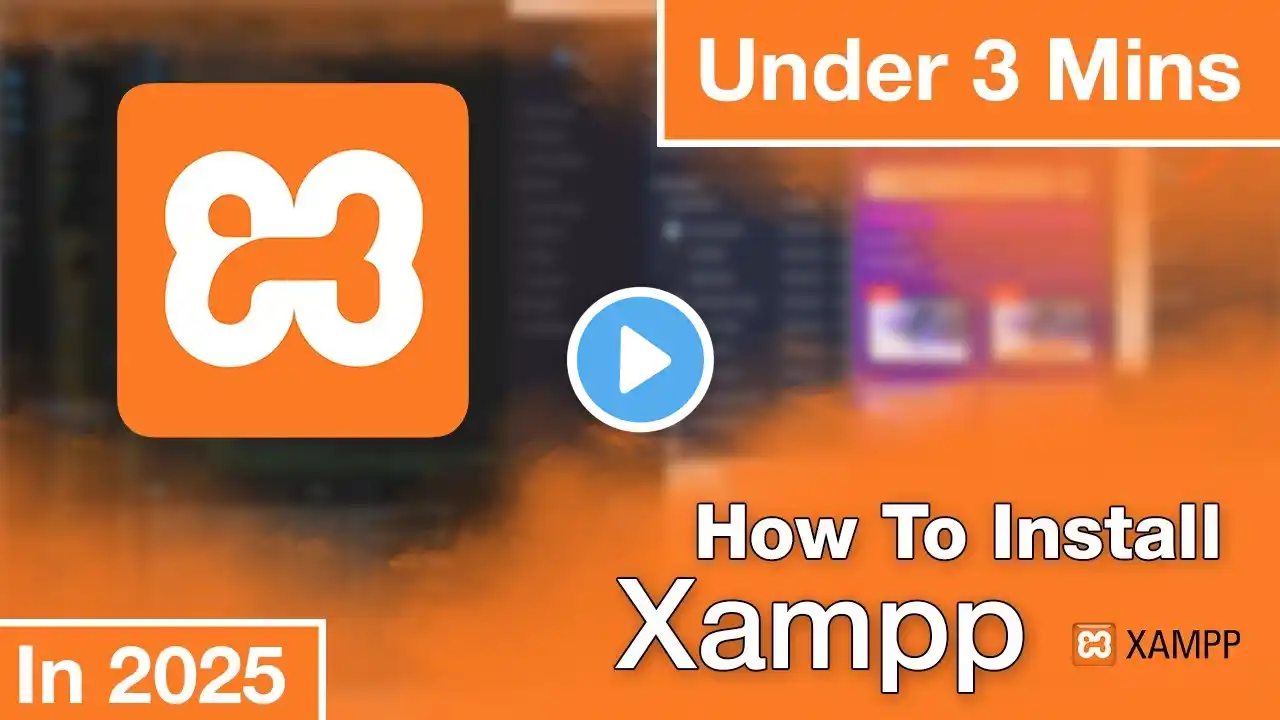
How to Install Xampp Controll Panel on Windows 10/11 | In Just Under 3 Minutes - Mr Peods 2025
Here’s a step-by-step guide on how to Download and get Started with XAMPP on Windows 10/11. This guide assumes you have no prior experience with XAMPP or local web servers. Step 1: What is XAMPP? XAMPP is a free and open-source cross-platform web server solution that includes: 1. Apache : A web server. 2. MySQL : A database server. 3. PHP : A server-side scripting language. 4. Perls : Additional tools for web development. XAMPP is ideal for: Local web development. Testing websites and web applications. Learning web development. Step 2: Download XAMPP 1. Visit the official XAMPP website: https://www.apachefriends.org/index.h.... 2. Scroll down to the section titled "XAMPP for Windows" . 3. Click on the "Download" button next to the latest version of XAMPP e.g.,‘xampp−windows−x64−x.x.x−installer.exe‘. 4. Save the installer file to your Downloads folder or another location of your choice. Step 3: Run the XAMPP Installer 5. Open the downloaded installer file ‘xampp−windows−x64−x.x.x−installer.exe‘. 6. Click "Next" to proceed with the installation. 7. Read the license agreement and click "I Agree" . 8. Choose the installation directory: The default location is C:\xampp. You can keep this or select a different folder if needed. 9. Click "Next" to continue. 10. Select the components you want to install: By default, Apache, MySQL, PHP, and phpMyAdmin are selected. You can uncheck or add components if needed. 11. Click "Next" to start the installation. Step 4: Complete the Installation 12. Once the installation is complete, click "Yes" to launch the XAMPP Control Panel. 13. The XAMPP Control Panel will open. This is where you can manage your Apache, MySQL, and other services. Step 5: Start Apache and MySQL 14. In the XAMPP Control Panel, click the "Start" button next to "Apache" to start the web server. 15. Click the "Start" button next to "MySQL" to start the database server. 16. You can click the "Svc" boxes to enable these services to start automatically when your computer boots up. Step 6: Verify Your Installation 17. Open a web browser e.g.,Chrome,Firefox,orEdge. 18. Type http://localhost in the address bar and press Enter . 19. If everything is installed correctly, you will see the XAMPP dashboard, which confirms that Apache and MySQL are running. Step 7: Access phpMyAdmin Optional 20. If you want to manage your MySQL database, open a web browser and type http://localhost/phpmyadmin/. 21. You will be prompted to log in. The default credentials are: Username : root Password : root Step 8: Use XAMPP for Development 22. Create a new folder in your C:\xampp\htdocs directory thisiswhereXAMPPserveswebfilesbydefault. 23. Copy your website files HTML,PHP,etc. into this folder. 24. Open your web browser and navigate to http://localhost/your-folder-name/ to view your website. You’ve now successfully installed and set up XAMPP on your Windows 10/11 computer. XAMPP is a powerful tool for local web development, and you can use it to build, test, and host websites right on your machine. Happy coding! For more tutorials, tips, and tricks on coding and software development, subscribe to our channel and stay tuned for future videos! #xampp #apache #php #tutorial #windows #mysql #windows11 #coding #programming #installation