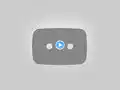
Lesson6#Mastering the Reference Tab in MS Word A Complete Guide
The Reference tab is located in the Ribbon at the top of the Word interface. It contains several groups of tools that assist in creating and managing references in your document. The main groups include: Citations & Bibliography Footnotes Captions Index Table of Authorities 1. Citations & Bibliography This group is essential for academic writing and research papers. It allows you to insert citations and create a bibliography. Insert Citation: Click on "Insert Citation" to add a new source. You can choose from various source types (book, journal article, website, etc.). Fill in the required fields (author, title, year, etc.) and click "OK." Manage Sources: Click on "Manage Sources" to view all sources you have added. You can edit, delete, or create new sources from this dialog box. Style: Use the "Style" dropdown to select the citation style you need (APA, MLA, Chicago, etc.). The style you choose will affect how citations and the bibliography are formatted. Bibliography: Click on "Bibliography" to insert a bibliography or works cited page at the end of your document. Word will automatically compile the sources you have cited in your document. 2. Footnotes Footnotes are used to provide additional information or citations without cluttering the main text. Insert Footnote: Click on "Insert Footnote" to add a footnote at the cursor's location. A number will appear in the text, and you can type your footnote at the bottom of the page. Insert Endnote: Similar to footnotes, but endnotes appear at the end of the document. Click on "Insert Endnote" to add one. Footnote and Endnote Options: Click on the small arrow in the bottom right corner of the Footnotes group to open the Footnote and Endnote dialog box. Here, you can customize the numbering format and placement. 3. Captions Captions are useful for labeling figures, tables, and other objects in your document. Insert Caption: Select the object (table, figure, etc.) you want to caption, then click "Insert Caption." You can choose the label type (Figure, Table, Equation) and type your caption text. Update Captions: If you add or remove objects, you can update captions by right-clicking on the caption and selecting "Update Field." 4. Index Creating an index helps readers find specific topics in your document. Mark Entry: Highlight the text you want to include in the index, then click "Mark Entry." You can add subentries and customize the entry as needed. Insert Index: Once you have marked all entries, click "Insert Index" to generate the index at the cursor's location. 5. Table of Authorities This feature is primarily used in legal documents to create a list of cases, statutes, and other legal references. Mark Citation: Highlight the citation you want to include, then click "Mark Citation." Fill in the relevant information. Insert Table of Authorities: After marking all citations, click "Insert Table of Authorities" to generate the table. Tips for Using the Reference Tab Keep Your Sources Organized: Regularly manage your sources to avoid confusion, especially in long documents. Use Styles Consistently: Ensure you select the correct citation style for your document to maintain consistency. Update Fields: After making changes to your document, remember to update fields (like citations and tables) by selecting them and pressing F9. Conclusion Mastering the Reference tab in MS Word can significantly enhance your document's professionalism and academic integrity. By utilizing the tools available for citations, footnotes, captions, and indexes, you can create well-organized and properly referenced documents with ease. Practice using these features to become more proficient and efficient in your writing