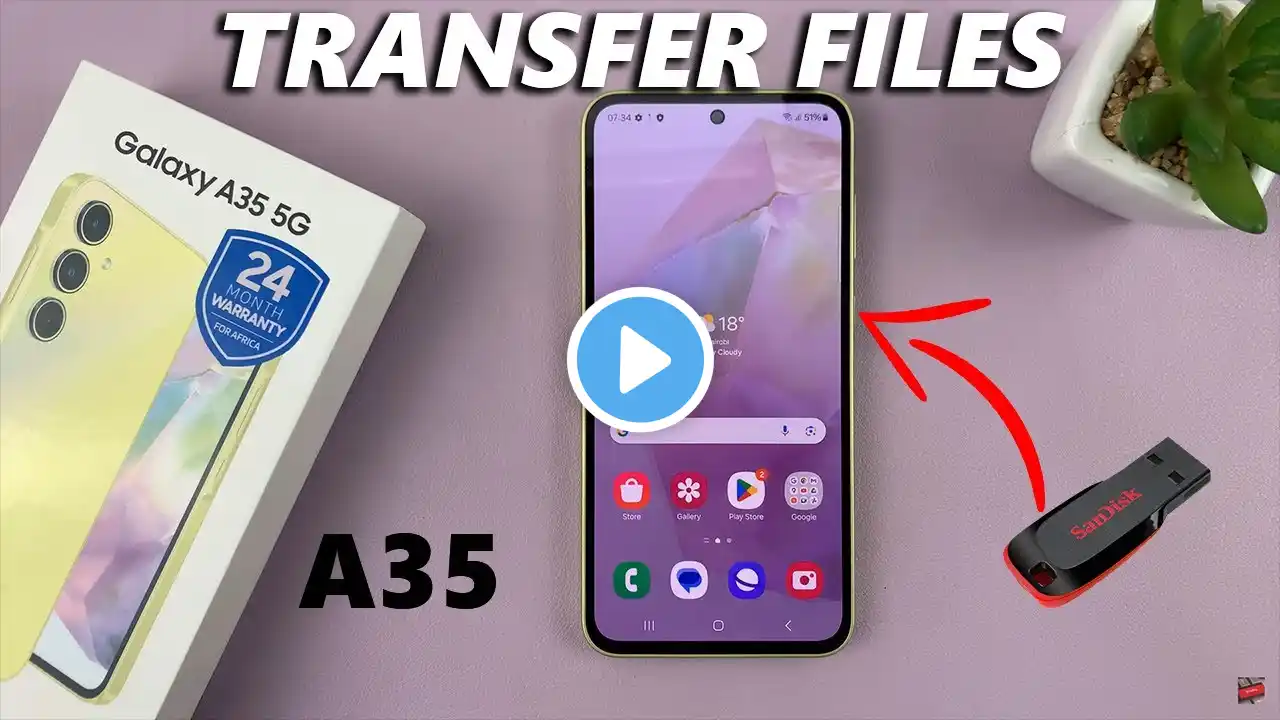
How To Transfer Files From USB Flash Drive To Samsung Galaxy A35 5G
Here's how to transfer files from USB Flash Drive to Samsung Galaxy A35 5G. Read: https://www.webproeducation.org/how-t... In the digital age, transferring files between devices has become an essential task, especially when you need to access documents, photos, or videos on the go. If you own a Samsung Galaxy A35 5G and want to transfer files from a USB flash drive to your device, you're in luck. The process is straightforward and doesn't require any special skills. In this tutorial, we'll walk you through the steps to transfer files seamlessly. How To Transfer Files From USB Flash Drive To Samsung Galaxy A35 5G Step 1: Connect the USB Flash Drive Insert the USB OTG adapter into the charging port of your Samsung Galaxy A35 5G. Then, plug the USB flash drive into the adapter. Your phone should recognize the USB flash drive almost immediately. Step 2: Open the File Manager App Navigate to the home screen of your Samsung Galaxy A35 5G and tap on the "Samsung" folder. Look for the "My Files" app, which is usually pre-installed on Samsung devices. If you can't find it, you can download a file manager app from the Google Play Store. Step 3: Locate the USB Flash Drive In the Files app, you should see a list of storage locations, including "Internal Storage" and "SD Card" (if available). Look for an option labeled with the name of your USB flash drive. Tap on it to access the files stored on the flash drive. Step 4: Select and Copy Files Once you've opened the USB flash drive, you'll see a list of files and folders. Browse through the contents and select the files you want to transfer to your Samsung Galaxy A35 5G. You can tap and hold to select multiple files at once. After selecting the desired files, tap on the "Copy" or "Move" option (usually represented by icons at the bottom of the screen). Step 5: Paste Files to Internal Storage Navigate back to the Files app's main screen and select "Internal Storage" or the specific folder where you want to paste the files. Tap on the "Copy Here" option to transfer the selected files from the USB flash drive to your phone's internal storage. Step 6: Verify the Transfer Once the transfer is complete, you can open the destination folder on your Samsung Galaxy A35 5G to verify that the files have been successfully transferred. You should now be able to access and use the transferred files directly from your phone. Samsung Galaxy A25 5G, Factory Unlocked GSM: https://amzn.to/3wKYjQe Samsung Galaxy S24 Ultra (Factory Unlocked): https://amzn.to/3UprMJi Samsung Galaxy A15: https://amzn.to/48Mas5A Samsung Galaxy A05 (Unlocked): https://amzn.to/3uaivK7 SAMSUNG Galaxy FIT 3: https://amzn.to/3IxyGVK SAMSUNG 55-Inch Class QLED 4K Smart TV https://amzn.to/4amqsf8 TCL 55-Inch Q7 QLED 4K Smart Google TV: https://amzn.to/3TVMFLH ----My Gear for Youtube videos---- Main Camera (iPhone 13 pro): https://amzn.to/3GZztve Tripod: https://amzn.to/35acqRa Cell Phone Tripod Adapter: https://amzn.to/3v3wFuI Lights: https://amzn.to/3vkoGK7 As a full disclosure, I use affiliate links on this channel, and purchasing through these links earns me a small commission. The price you pay will be the same! Website: https://www.webproeducation.org Facebook: / webproeducation.org Twitter: / webpro_e Instagram: / webproeducation


















