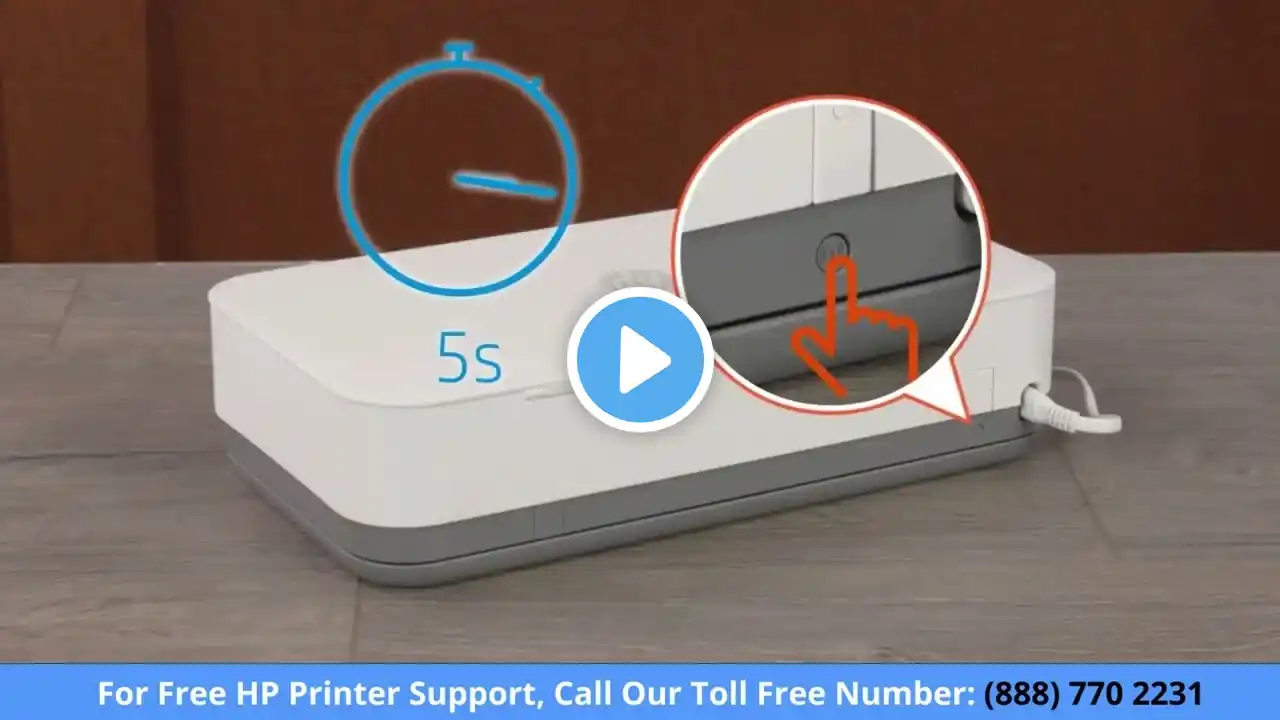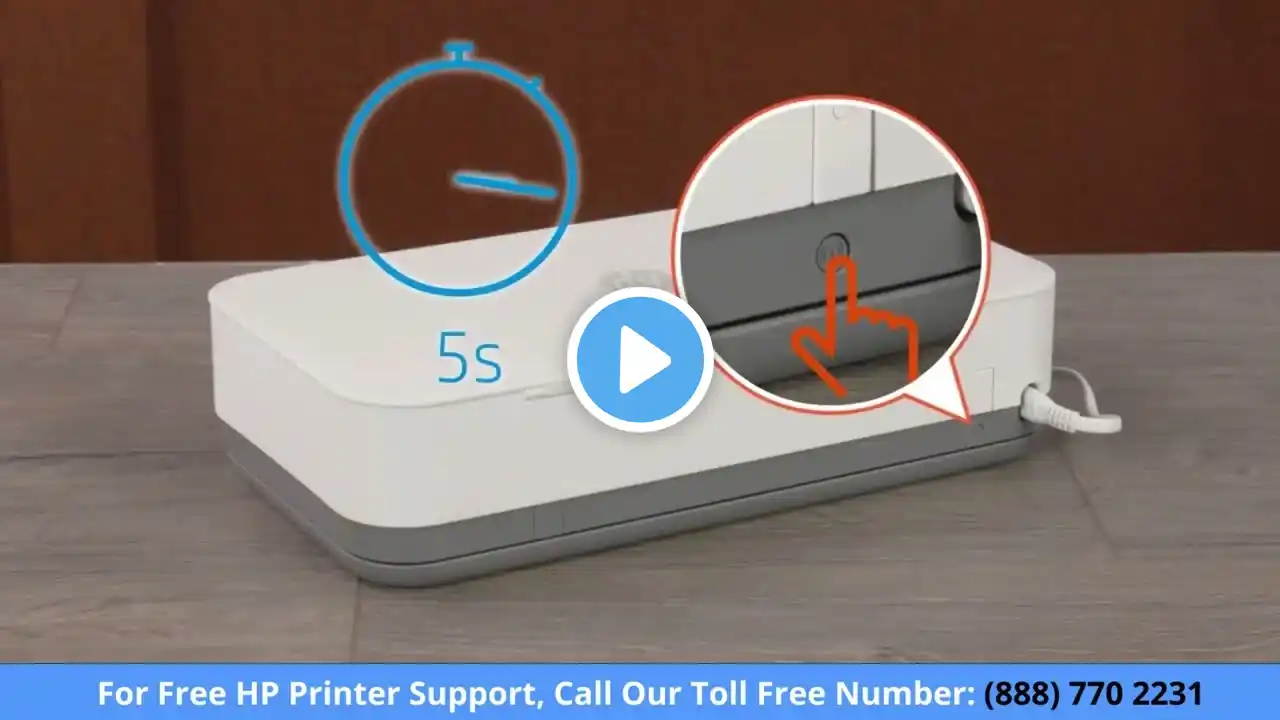Setting Up HP Printer on Chromebook - Quick and Easy Steps
HP Printer setup support presents Scan from an HP Chromebook _ HP Printers _ HP This video will provide step-by-step guidance to help you quickly and easily set up the scanning of your documents. We will cover the basic settings and tips for making sure your scan job goes as smoothly as possible. By following these steps, you'll be able to get your HP Chromebook printing in no time. Scan with Webscan (Chromebooks) For scan-enabled printers, you can scan documents and photos using Webscan over a network connection. No additional software or drivers are required. ● Place the original on the scanner glass or into the automatic document feeder (ADF). NOTE: Do not load photos into the ADF to prevent damaging them or the printer. ● Make sure your printer is connected to the same network as your computer or mobile device. ● Open the Advanced Settings (EWS) in the HP Smart app or type the printer IP address into a web browser address bar. ● If a login or certificate window displays, complete the information to finish opening the EWS. ● If a website security certificate displays, click Continue to open the printer homepage. ● If a login window opens, type admin for the username, and then type the PIN found on the label located underneath or on the back of the printer, or the password set by the printer administrator. ● Click Scan. A You cannot use this function because it has been disabled message displays. ● Click Settings - Security - Administrator Settings. ● If you are prompted to go to a secure HTTPS-enabled webpage, click OK or Redirect to HTTPS. ● If a Your connection is not private message displays, click Advanced -Proceed to [Printer IP address]. ● In the Administrator Settings, locate and select the box next to Webscan or Webscan from EWS, click Apply - OK. ● Return to the Scan menu, select the scan preferences, click Start Scan, and then follow the instructions to save the scan. Thanks For Watching.