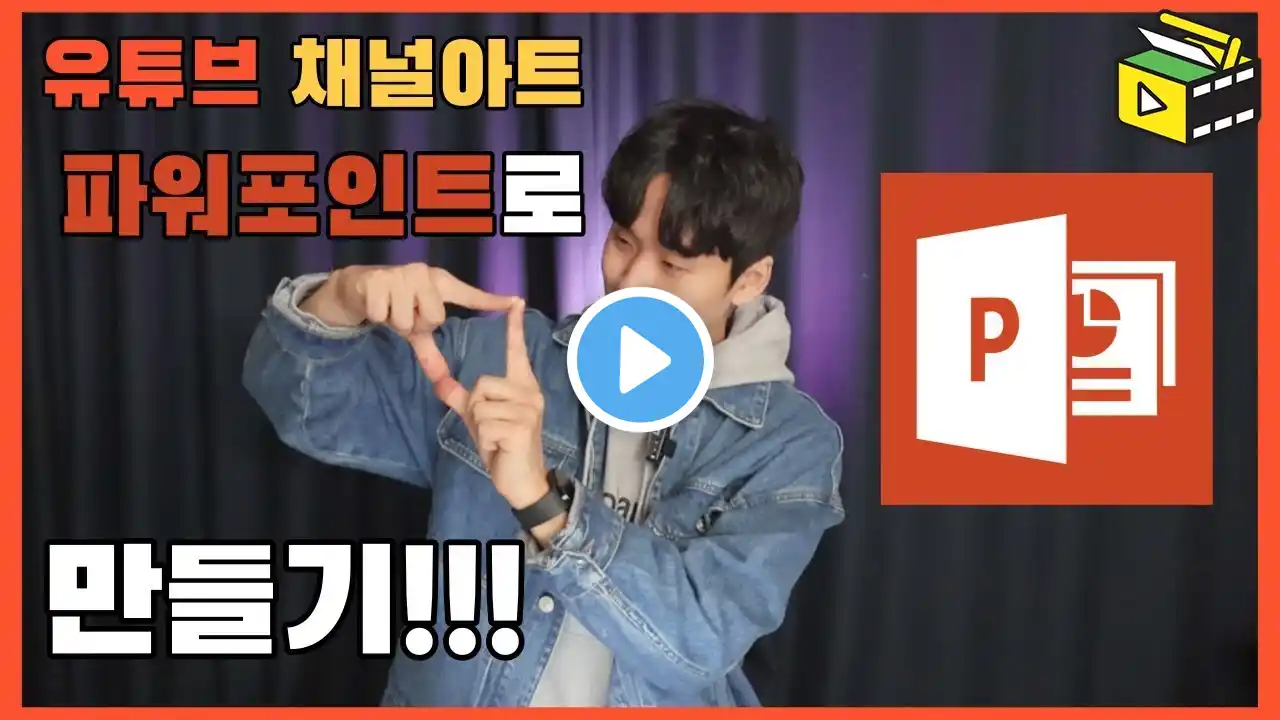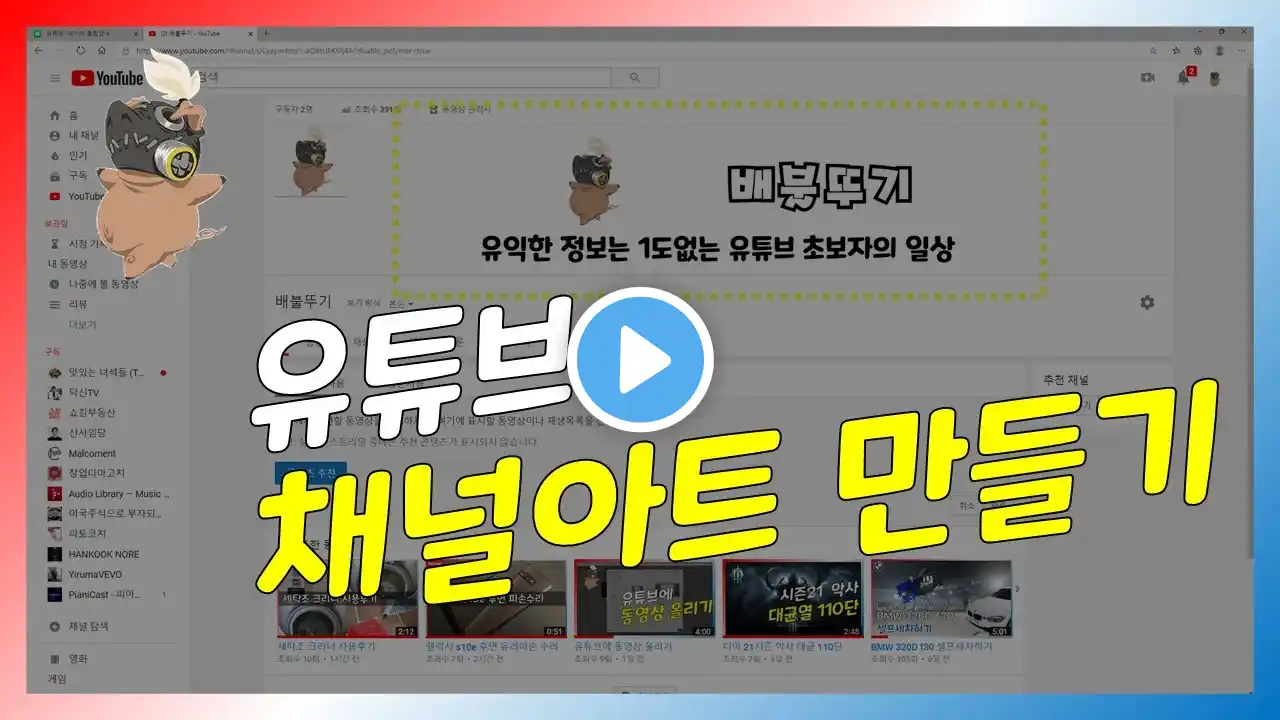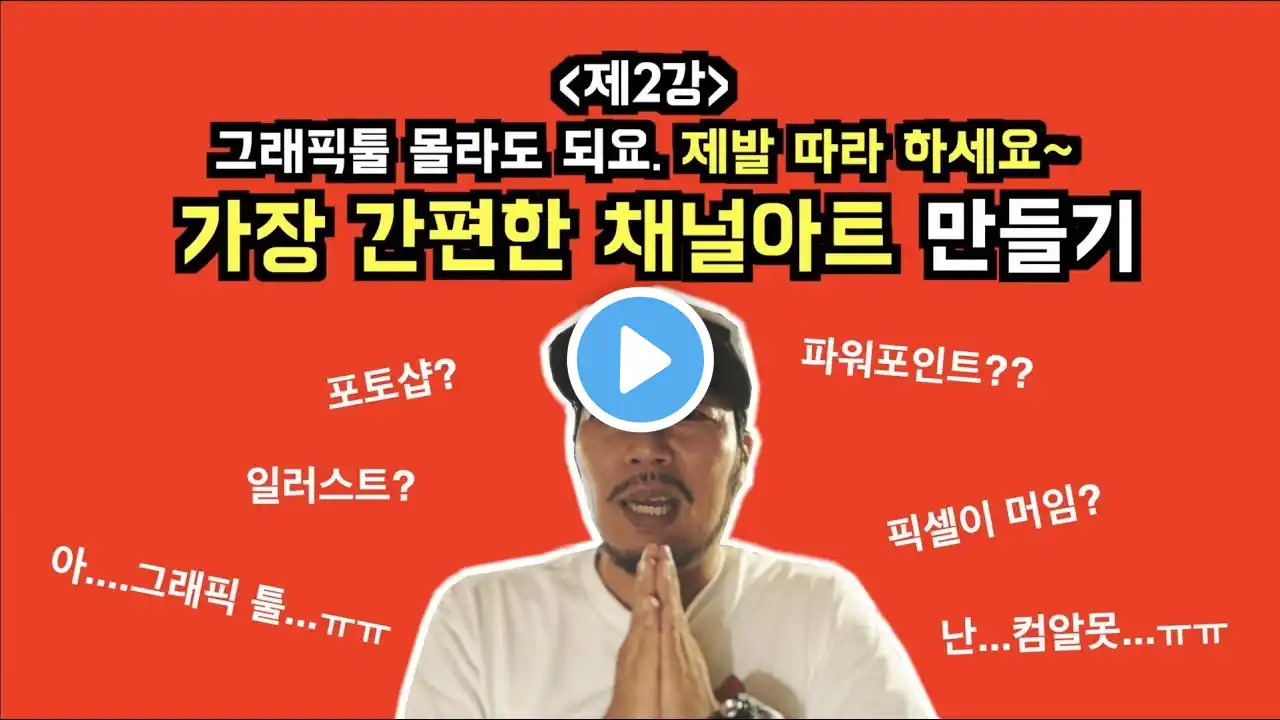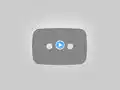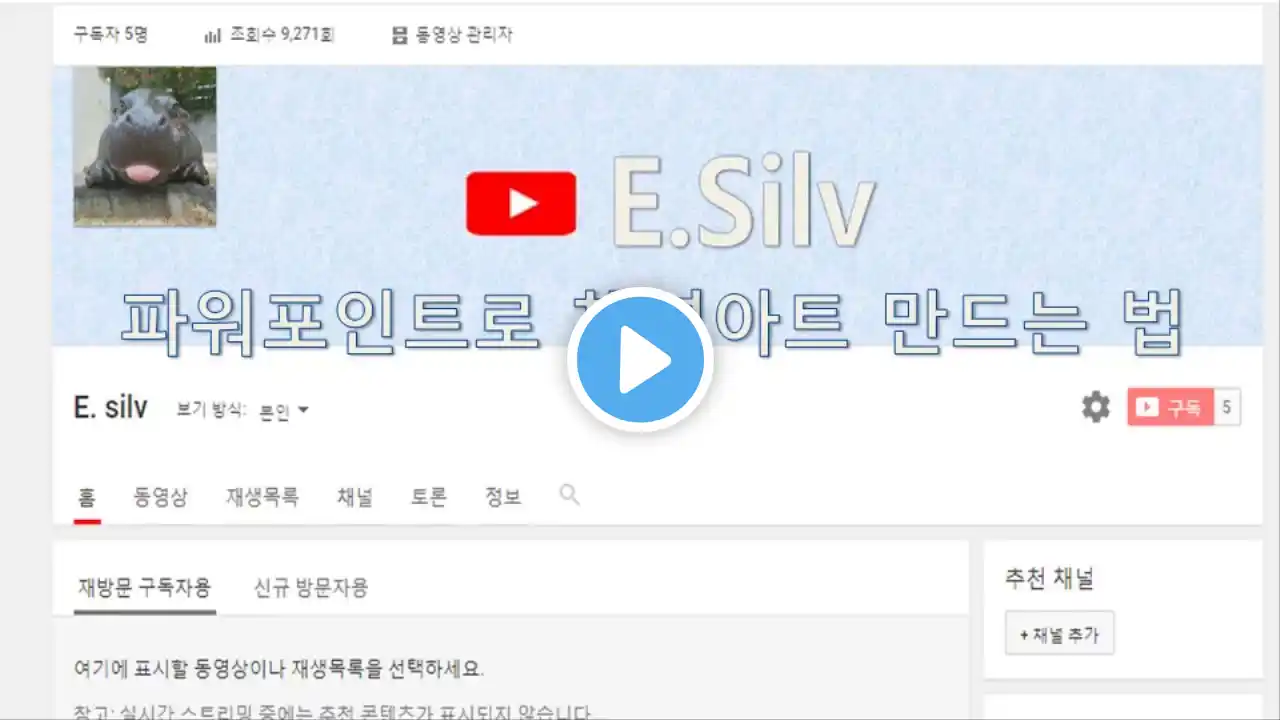파워포인트 (Power point) 365 강좌 #021 유튜브 채널아트 만들기
지난 시간에 충분히 준비하는 방법을 배웠다면 이번 시간에는 실제로 만들어볼겁니다 오늘 만들 채널아트는 텍스트버젼입니다 최근 제작되는 강의들은 진행 속도가 빠른편에 속하니, 한눈팔지 말고 집중해서 들으셔야 합니다! 그럼 시작하죠! * 대본 안녕하세요 여러분! 이번 시간에는 Power point로 유튜브 채널아트를 만들어보도록 하겠습니다 이 강의를 듣기전에 우선, 채널아트를 제작할 준비하는 방법을 미리 보고 오셔야 하니 아직 보고 오지 않으셨다면, 잠깐 시간을 내서 시청하고 오시기 바랍니다! 채널아트는 해당 채널의 브랜드를 첫 방문자들에게 보여주는 만큼 채널에 대한 정보를 전부 포함하면서 동시에 괜찮은 디자인을 보여야 합니다 여기에는 여러 가지 방법이 있지만, 이번 시간에는 텍스트로만 전달하는 방법을 진행할 겁니다 지난 시간에 만든 준비 슬라이드를 불러와주도록 합니다 그리고, 자신의 채널아트의 배경으로 삼을 사진이 있다면 슬라이드에 불러와 주세요 이때, 가져오는 사진이 너무 현란하거나 선이나 점이 많으면 뒤처리를 하는 게 힘들 수 있습니다 색이 너무 다양하게 들어가 있어도 문제입니다 촌스럽거나 텍스트가 잘 안 보일 수 있어요 따라서 저는 그런 부분을 피한 사진을 사용할 겁니다 텍스트로 제작하는 채널아트에는 해당 채널의 컨셉과 이름, 영상이 업로드 되거나 방송이 진행되는 시간 채널에 새로운 컨텐츠가 올라오는 요일 등을 적어주면 좋습니다 본인이 원한다면 추가적인 공지를 적어 놓을 수도 있지만, 텍스트의 양이 많아질수록 정신 사나운 채널아트가 될 확률도 올라갑니다 자 일단 채널 이름을 먼저 적어놓도록 할게요 채널 이름에 사용하는 폰트는 가독성이 좋은 고딕계통을 사용하는 게 좋습니다 폰트 크기를 키우면 되지 않냐 하실 수도 있는데, 채널아트에 글자가 대문짝만하게 크게 있으면 굉장히 부담스러운 채널아트가 될 수도 있습니다 따라서 여기서는 폰트 크기의 최대치는 60포인트로 잡고 그 이상을 초과하지 않게끔 할 겁니다 제목을 다 적었으면 글 상자를 가운데 맞춤으로 정렬해줍니다 그다음, 맞춤-가운데 맞춤을 눌러줍니다 이 상태가 되면, 그다음부터는 Shift를 누른 상태로 상하로만 위치를 조정해주면 됩니다 다음은 채널컨셉을 적어넣을 겁니다 제목 폰트와 같은 것을 사용할 것입니다 대신 폰트의 사이즈는 위에 있는 제목보다 작은 48포인트로 적용할 겁니다 자 다 좋은데, 이 녀석이 추가되자마자 약간 답답한 느낌이 들죠? 이걸 해결해보겠습니다 삽입 탭에서 일러스트레이션 그룹의 도형을 선택해준 뒤, 선을 선택해서 가져옵니다 Shift를 누르고, 가로로 선을 그려주면 일직선으로 생성될 겁니다 색깔은 검은색으로 해주시고, 두께는 3포인트로 잡아줍니다 이 선을 제목 아래에 가져다 놓은 뒤, 가시구역의 3분의 2 길이로 조절해줍니다 다 됐으면, 방금 작성한 컨셉 텍스트 상자의 양옆을 늘려서 이 선과 길이가 같게 만들어줍니다 다 만들었으면, 텍스트 상자를 클릭한 뒤 홈 탭으로 가서 단락 그룹으로 가줍니다 여기서 균등분할을 눌러주면, 넓게 정렬되는 모양이 완성되고 느낌도 훨씬 여유로워졌습니다 이번에는 영상이 올라오는 요일과 시간을 적어놓을 겁니다 얘네는 좀 더 작은 사이즈인 32포인트로 맞출 것이며, 폰트는 같은 것을 사용할 겁니다 그리고 요일과 시간을 각각 따로 텍스트 상자에 담을 겁니다 즉 2개가 되는 것이죠 요일을 적을 때, 굳이 월요일 화요일 다 쓸 필요가 없습니다 어차피 대부분 사람은 무슨 소리인지 한눈에 이해할 수 있기 때문이죠 따라서 월, 화, 수, 목 이렇게 앞글자만 적어주도록 합니다 시간도 마찬가지입니다 오후 7시 오전 7시 이렇게 적기보다 아예 숫자만이 존재하는 게 깔끔합니다 따라서 24시간 표기 방식으로 작성해서 1900 또는 기호 하나를 붙여서 19:00 식으로 쓰는 게 좋습니다 이렇게 두 개를 만들었다면 방금 만들어놓은 컨셉 텍스트 상자 아래로 가져다 놓고 정렬을 해주도록 합니다 요일은 왼쪽으로 배치해주고 시간은 오른쪽에 배치해줍니다 그리고는 요일이 적힌 텍스트 상자는 오른쪽 맞춤, 시간이 적힌 텍스트 상자는 균등분배로 바꿔줍니다 그다음 오른쪽과 왼쪽의 끝부분이 서로 가운데에서 맞닿게 배치해주면 됩니다 음 이렇게 해놓으니, 나쁘지는 않은데 배경과 잘 어울리려 하지 않는 느낌입니다 이럴 때는 글자의 투명도를 만져주면 해결이 됩니다 텍스트 상자를 모두 선택해준 뒤, 오른쪽으로 클릭하여 개체 서식을 눌러줍니다 여기서 텍스트 옵션으로 들어가서 텍스트 채우기 항목을 봐주세요 투명도 항목이 있을 텐데, 이 값을 15%로 맞춰줍니다 그럼 아까보다 훨씬 자연스러운 글자가 완성되죠 아 그러고 보니 이 선도 투명도를 맞춰줘야 하겠네요 선을 오른쪽으로 클릭한 뒤, 도형 서식으로 이동해서 선 항목을 열어줍니다 여기서 투명도를 똑같이 15%로 내려주세요 그리고 가장 중요한 것이 있습니다 이 배경사진, 아무리 괜찮은 것으로 사용했다 할지라도 너무 선명하면 안되죠 사진을 한번 클릭한 뒤, 서식 탭으로 이동해주세요 여기서 꾸밈효과의 ‘파스텔 부드럽게’를 선택해주면 사진이 미묘하게 날림처리됩니다 그럼 글자가 더 잘 보이게 되죠 이제 이 상태에서 텍스트와 선의 위치만 적절하게 조정해주면 됩니다 만약 본인이 봤을 때, 뭔가 허전한 느낌이라면 제목의 중간이나 양옆에 작은 일러스트나 채널 마크를 끼워 넣어주면 됩니다 다만, 절대 너무 크게 해서 사용하지는 마세요! 다 됐으면, 저장할 차례입니다 파일 탭으로 가서 다른 이름으로 저장을 눌러주세요 저장할 경로를 선택해준 뒤, 형식에서 PNG 형식을 선택해줍니다 이 상태에서 저장을 누르면 다음과 같은 창이 뜰 수도 있고 그냥 저장될 수도 있습니다 이런 창이 뜨면 그냥 현재 슬라이드만을 선택해주면 됩니다 다 됐으면, 이렇게 만들어진 채널아트를 채널에 업로드하시면 되죠 채널아트 제작 강의는 여기까지입니다 시청과 구독, 좋아요 감사드립니다 좋은 하루 보내세요! * 참고 영상 - 채널아트 제작 준비하기 : - 도형 복사하기 : - 스마트 가이드 알아보기 : - 글 상자 만들기 : - 인터페이스는 알고가자 part 1 : - 인터페이스는 알고가자 part 2 : * 예시 영상 - * 모든 강의는 정품 소프트웨어를 사용하여 제작됩니다 * 사용된 소프트웨어 : 한컴오피스 한글 2018, Power point 365, Premiere Pro CC 2018, MOVAVI Slideshow maker Track : Let's Go Music by 브금대통령 Music provided by 브금대통령 Watch :