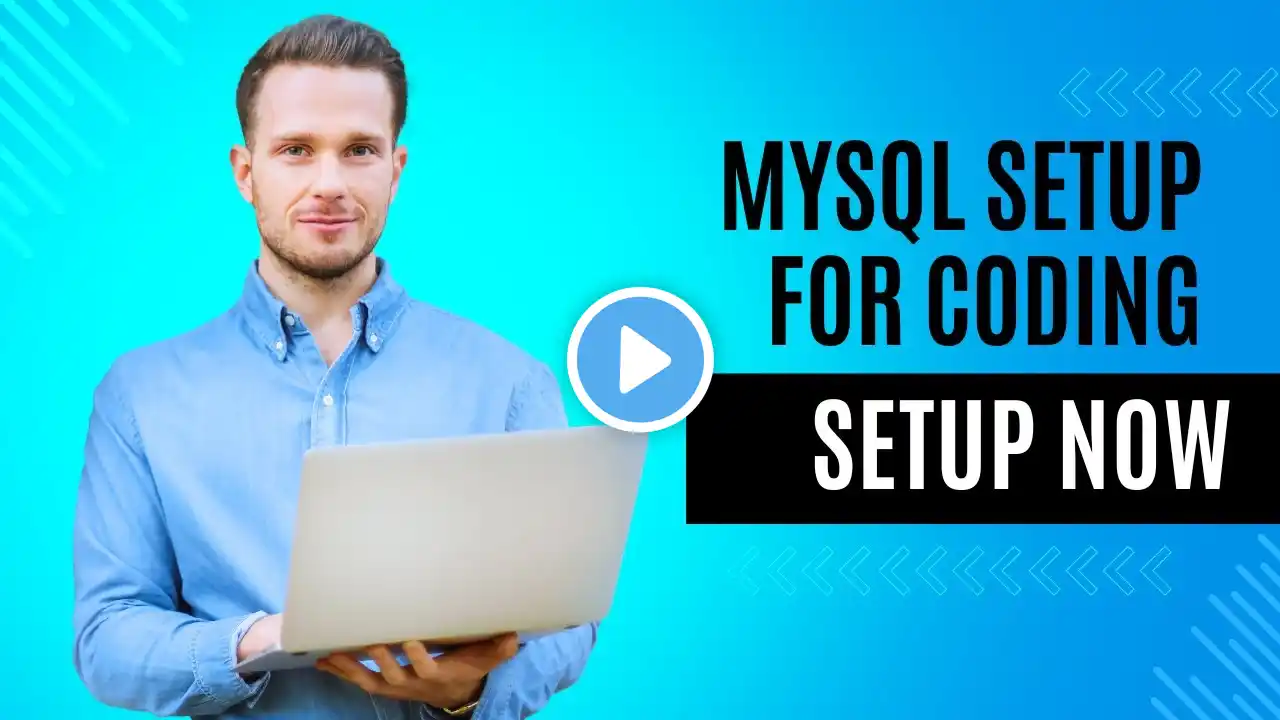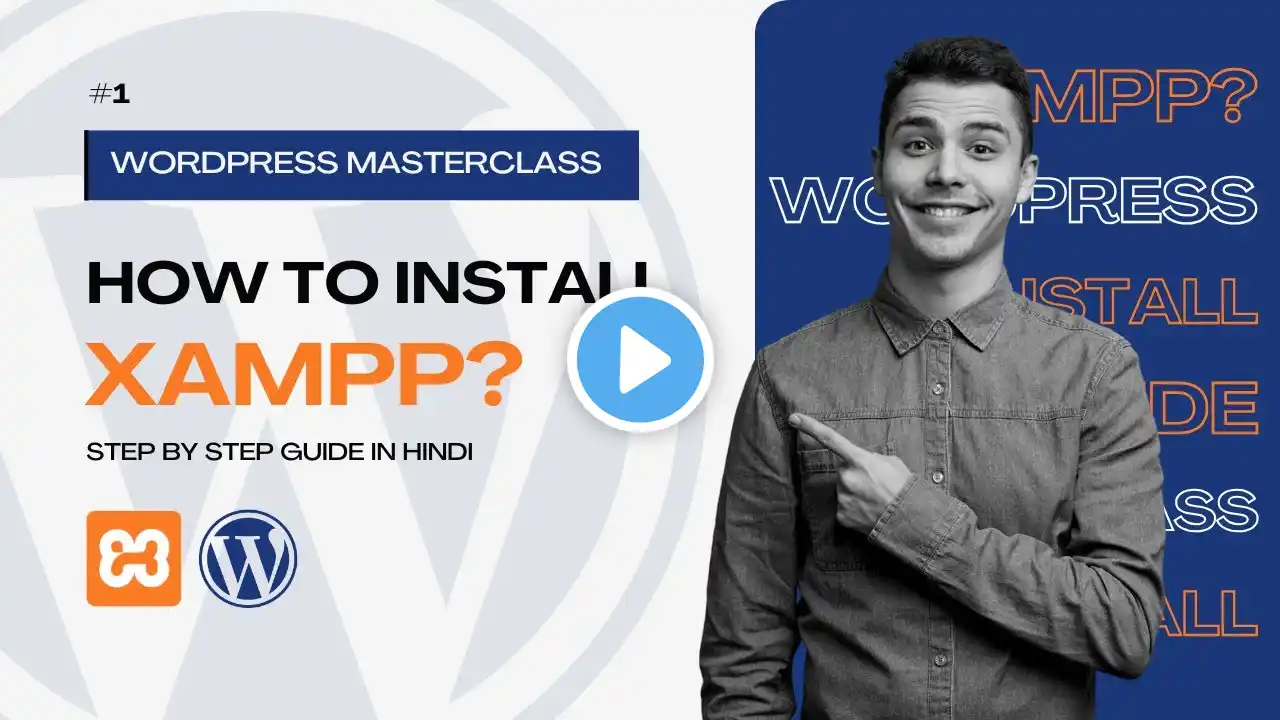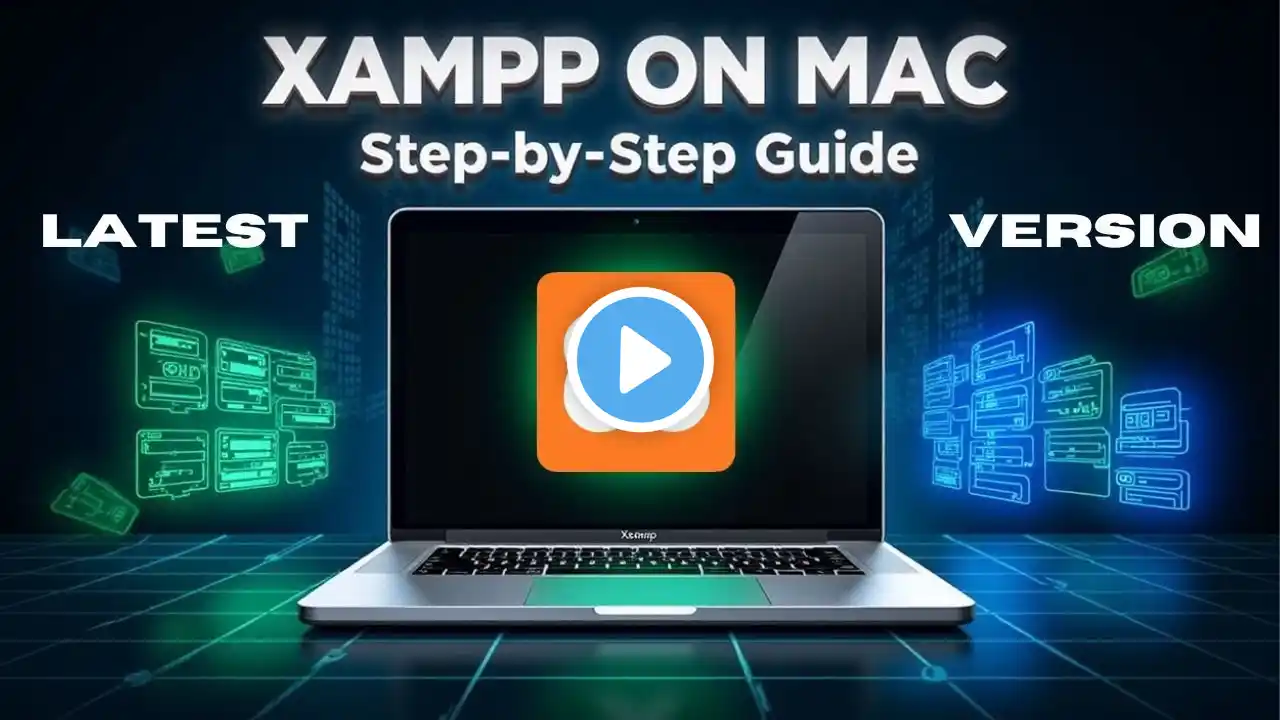
How to Install XAMPP on MacBook: A Step-by-Step Guide
Installing XAMPP on a MacBook is a straightforward process that enables you to create a local web development environment. XAMPP is a free, open-source software package that includes Apache, MySQL, PHP, and Perl, making it an ideal solution for web developers. In this tutorial, we will guide you through the step-by-step process of installing XAMPP on your MacBook. Whether you're a beginner or an experienced web developer, this tutorial will help you get started with XAMPP on your Mac. System Requirements: MacBook with macOS High Sierra or later At least 4 GB of RAM (8 GB or more recommended) At least 5 GB of free disk space Step 1: Download XAMPP for Mac 1. Go to the Apache Friends website (http://www.apachefriends.org/) and click the "XAMPP for Mac" link. 2. Select the correct version of XAMPP for your MacBook (e.g., XAMPP 8.0.13 for macOS). 3. Click the "Download" button to start the download process. Step 2: Install XAMPP 1. Once the download is complete, open the downloaded file (e.g., xampp-osx-8.0.13-0-installer.dmg) and follow the prompts to install XAMPP. 2. Drag the XAMPP icon to the Applications folder to install XAMPP. 3. Wait for the installation process to complete. Step 3: Start XAMPP 1. Go to the Applications folder and open the XAMPP folder. 2. Click the "Start" button to start the XAMPP server. 3. You will see a console window with the XAMPP server status. Step 4: Configure XAMPP 1. Open a web browser and navigate to http://localhost to access the XAMPP dashboard. 2. Click on the "Security" link and follow the prompts to set a password for the MySQL root user. 3. Click on the "phpMyAdmin" link to access the phpMyAdmin dashboard. Step 5: Test XAMPP 1. Create a new folder in the htdocs folder (e.g., test). 2. Create a new file in the test folder (e.g., index.php) and add some PHP code to test XAMPP. 3. Open a web browser and navigate to http://localhost/test to test XAMPP. That's it! You have successfully installed XAMPP on your MacBook. You can now use XAMPP to create a local web development environment and test your web applications. Covered Topics: 1. "How to Install XAMPP on MacBook: A Step-by-Step Guide" 2. "XAMPP for Mac: Installation Tutorial for Beginners" 3. "Install XAMPP on macOS: A Comprehensive Guide" 4. "MacBook XAMPP Installation: Easy Steps for Web Development" 5. "XAMPP on Mac: How to Install and Configure for Web Development" 6. "Step-by-Step XAMPP Installation on MacBook Pro/Air" 7. "Install XAMPP on Mac OS X: A Simple and Easy Guide" 8. "XAMPP for MacBook: Installation and Configuration Tutorial" 9. "How to Install XAMPP on Mac: A Beginner's Guide" 10. "Mac XAMPP Installation: A Detailed Guide for Web Developers"