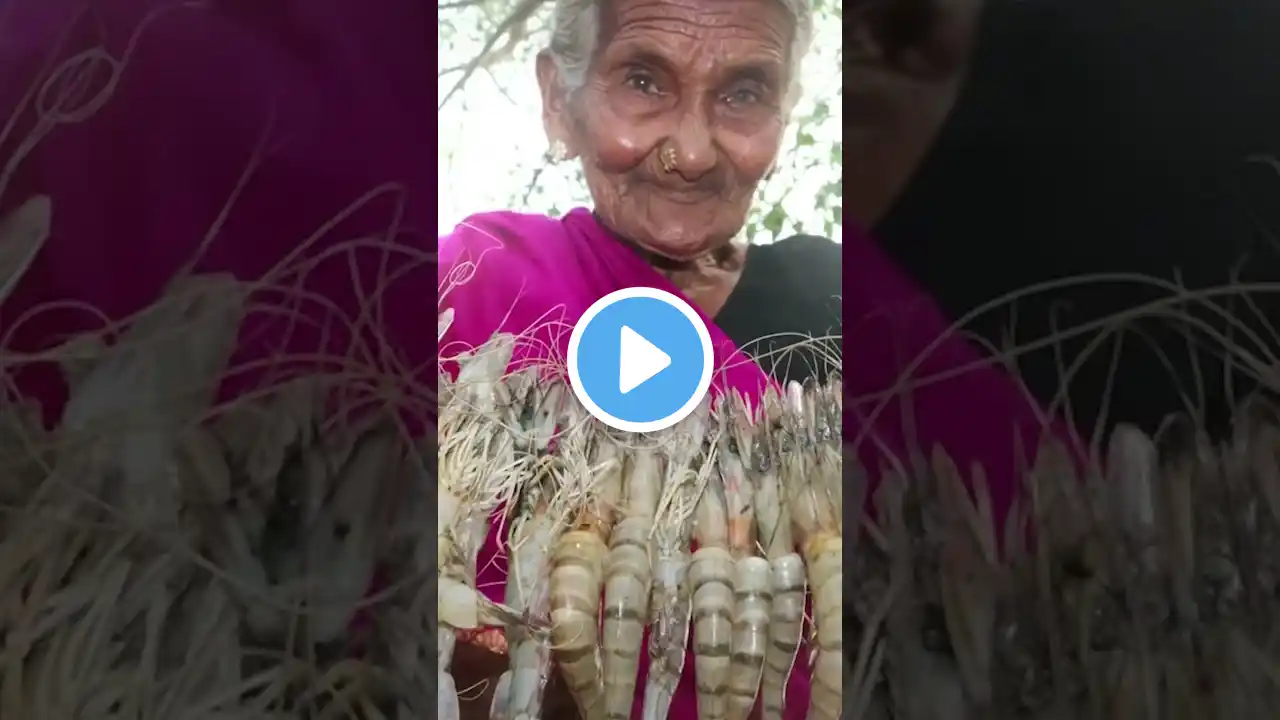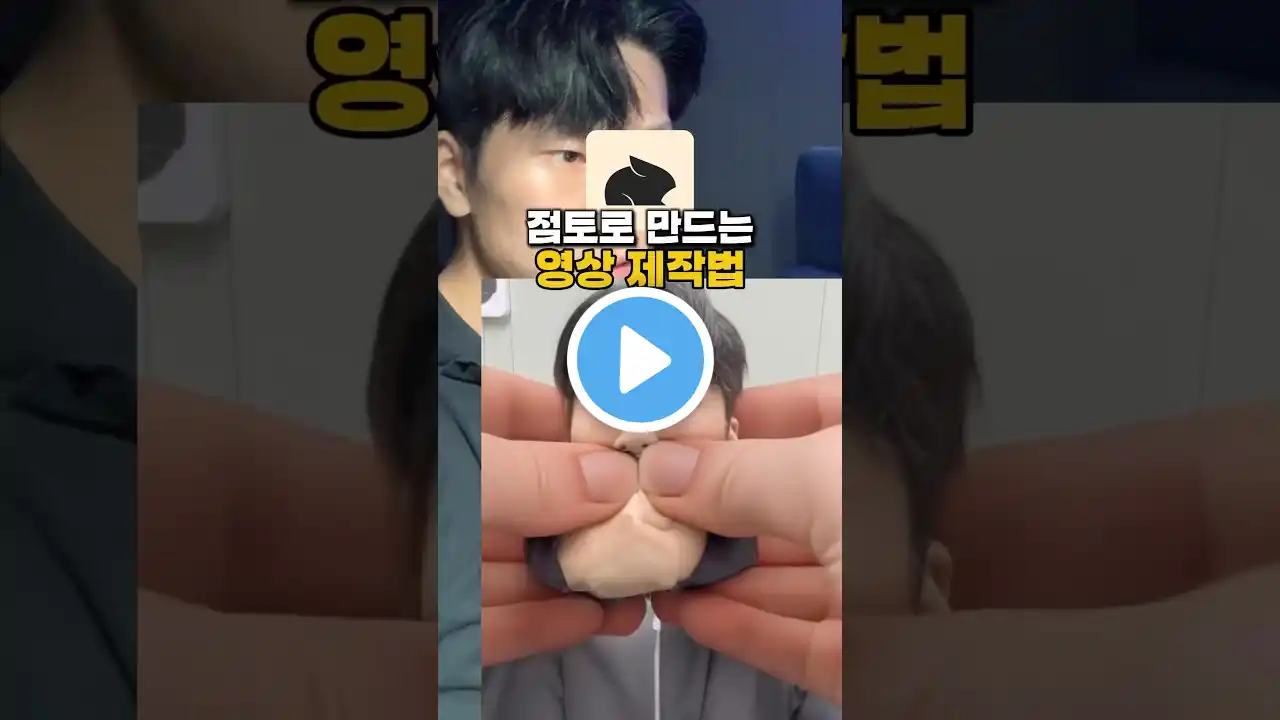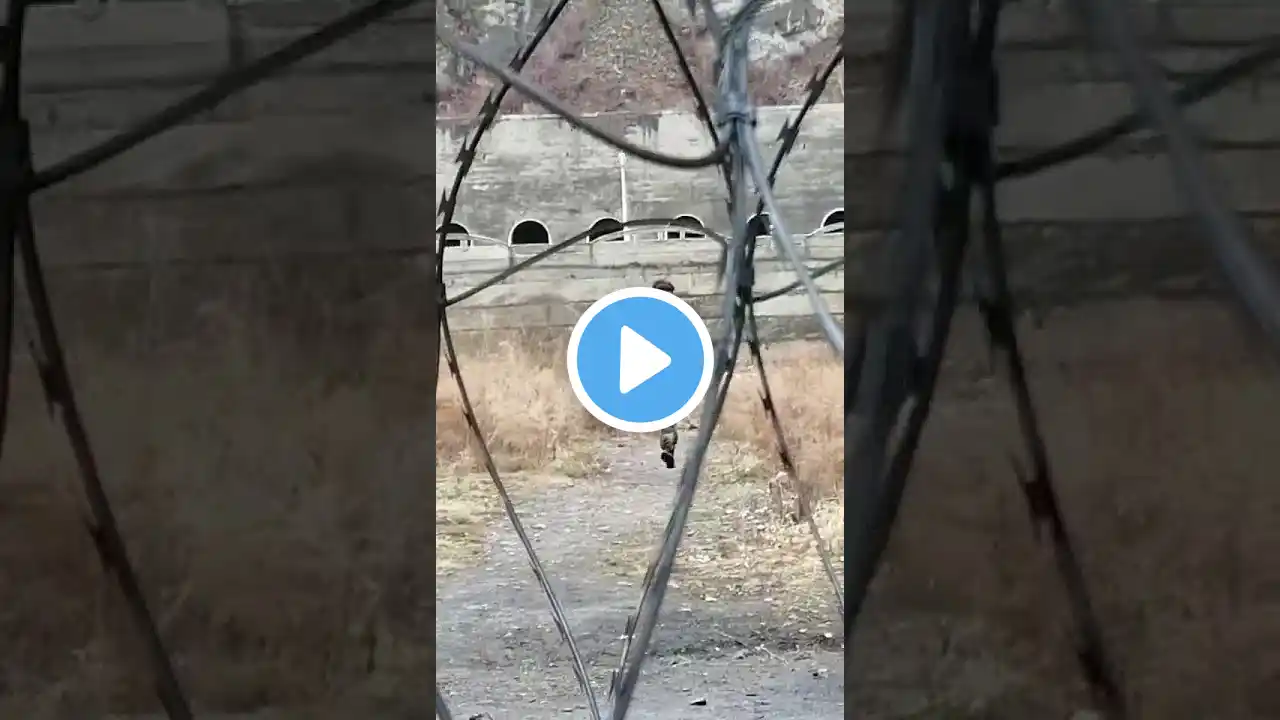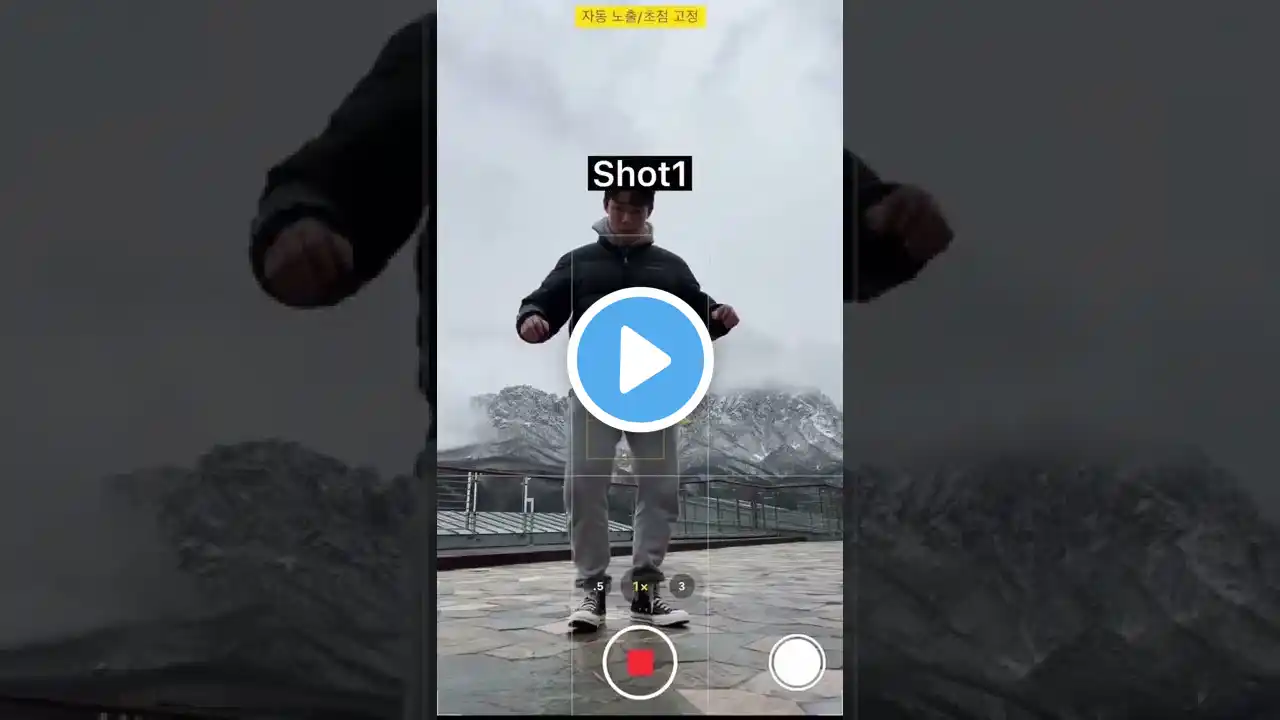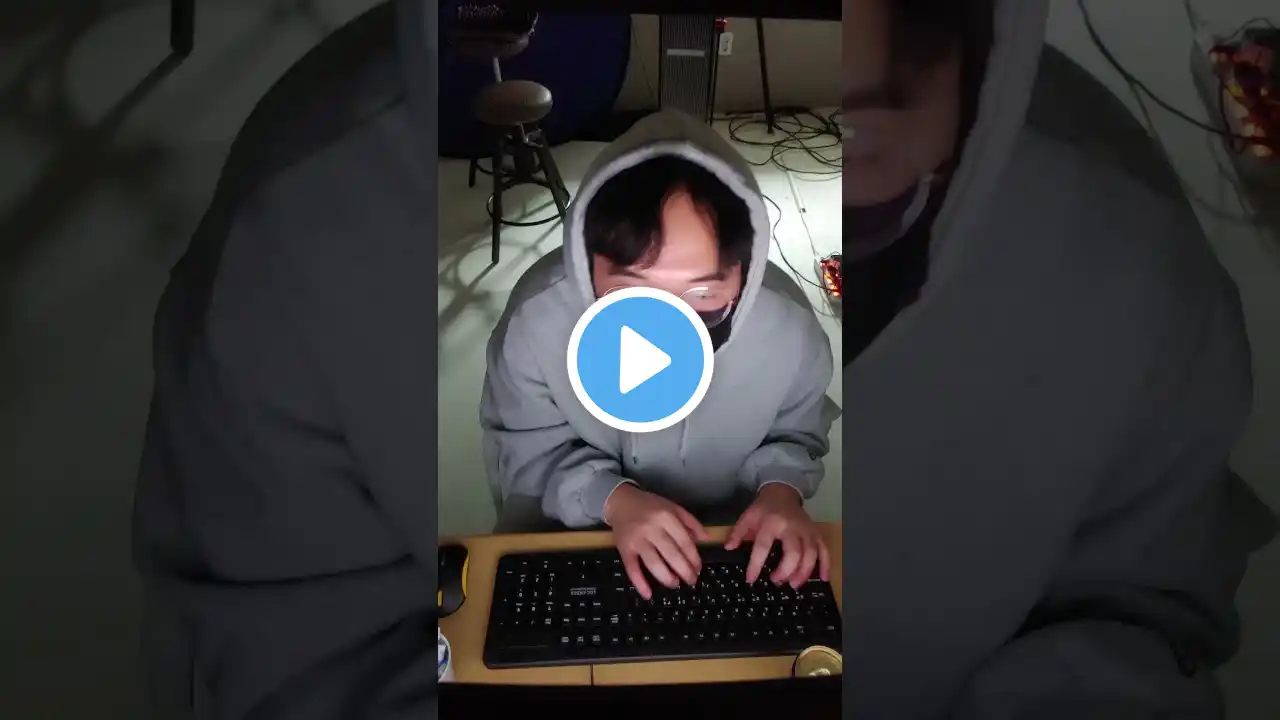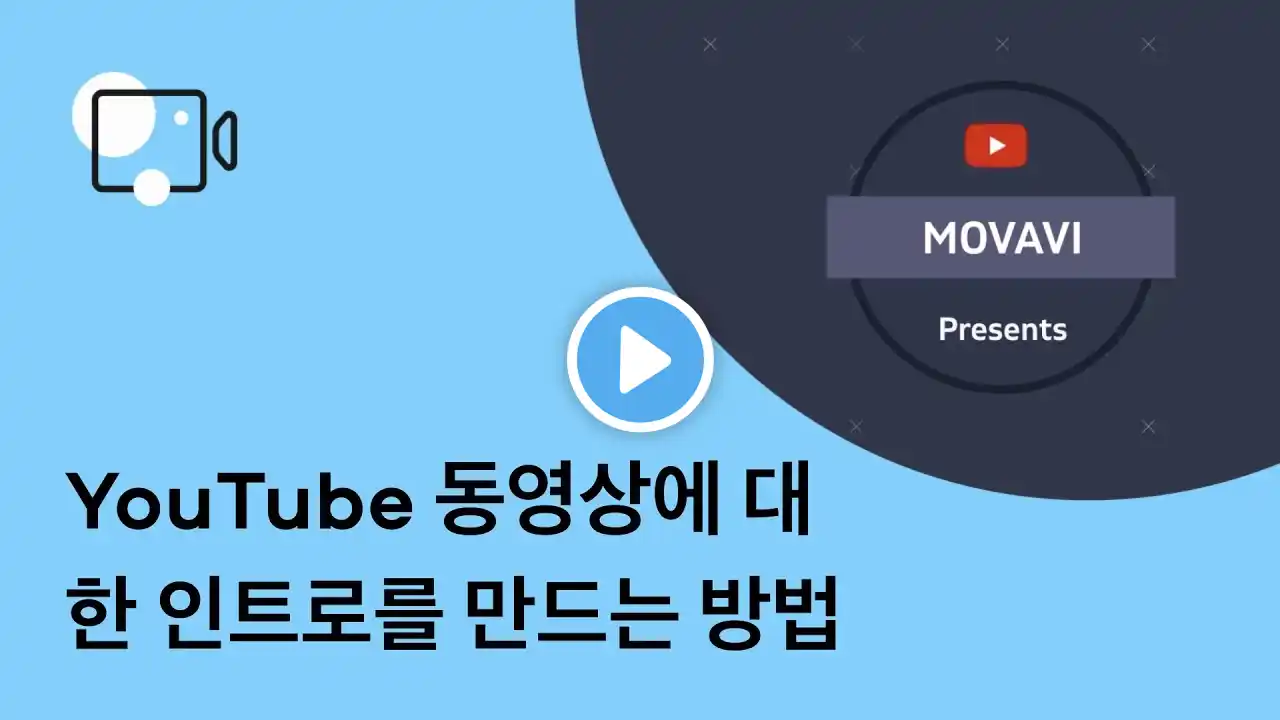
YouTube 동영상에 대한 인트로를 만드는 방법 | 비디오 편집 (튜토리얼 2022)
할인 코드 10 % 할인 👉🏼 HOWTOKR 🌟 Movavi 의 공식 웹사이트는 🌟 Movavi Effects Store Movavi Video Editor Plus 2022 : MY CHANNEL PACK : Movavi Effects Store 에서 새 스티커, 배경, 전환 및 타이틀을 다운로드하십시오 : 할인 코드 10 % 할인 : HowTo 더 많은 유용한 콘텐츠 및 팁을 받기 위해 Movavi (모바비) 공식 블로그를 구독하세요: 비디오 편집에 대한 다른 유용한 방법 비디오를 참조하십시오 : 최신 MOVAVI 튜토리얼 : 단계별 자습서를 따르십시오 효과 얻기 Movavi 효과 스토어 방문하십니다 0:12 방법 #1 컬렉션에 인트로 선택 제목 탭을 여시고 인트로 비디오 탭을 클릭하십니다 인트로에는 사용하실 수 있는 사전 설정 몇 가지가 있습니다 어떤 사전 설정을 선택하시고 트랙으로 드래그하십니다 편집 아이콘을 클릭하십니다 제목 커스터마이즈 (사용자 정의) 어떤 텍스트를 입력하십니다 원하시는 글꼴 모음을 선택하시고 텍스트의 크기, 모양 및 정렬을 조정해보십니다 인트로 음악을 선택하십니다 파일 추가를 클릭하시고 사용하시려는 음악을 추가해보십니다 음악 길이가 비디오보다 더 기는 경우에는 트랙의 끝을 선택하시고 가위 아이콘을 클릭하셔서 삭제를 클릭해보십니다 나중에 인트로를 저장하여 사용할 수도 있습니다 적용 및 돌아가기를 클릭하여 인트로 편집 모드를 종료하십니다 인트로의 왼쪽 상단 모서리에 있는 플로피 디스크 아이콘을 클릭하시고 이름을 입력해보십니다 1:31 방법 #2 유저 인트로 만들기 새 인트로 템플릿 만들기 제목 탭을 여시고 인트로 비디오 탭을 선택하십니다 새 인트로의 사전 설정을 타임라인에 끌어 놓으세요 인트로 편집 아이콘을 클릭하십니다 배경 추가 샘플 비디오 탭을 여세요 어떤 비디오를 선택하시고 트랙으로 드래그해보세요 비디오가 추가된 후에 기본 이미지를 제거하십니다 타임라인에서 사진을 클릭하시고 삭제를 누르세요 제목 추가 제목 탭을 여시고 사용하시려는 제목 스타일을 선택하시고 제목 트랙으로 드래그하십니다 제목을 편집하시려면 두 번 클릭하십니다 그리고 선택하신 텍스트 캡션를 입력하시고 색상과 스타일 등을 변경하실 수 있는데 편집이 미리보기 창에 나타납니다 음악 추가 파일 추가를 클릭하시고 사용하시려는 음악을 추가하십니다 다른 편집이나 요소를 추가하시면 인트로에 해보세요 인트로 시간 설정해보십니다 나중에 인트로를 저장하여 사용할 수도 있습니다 적용 및 돌아가기를 클릭하여 인트로 편집 모드를 종료하십니다 인트로의 왼쪽 상단 모서리에 있는 플로피 디스크 아이콘을 클릭하시고 이름을 입력해보십니다 음악: #movavi #movavitutorial #비디오편집