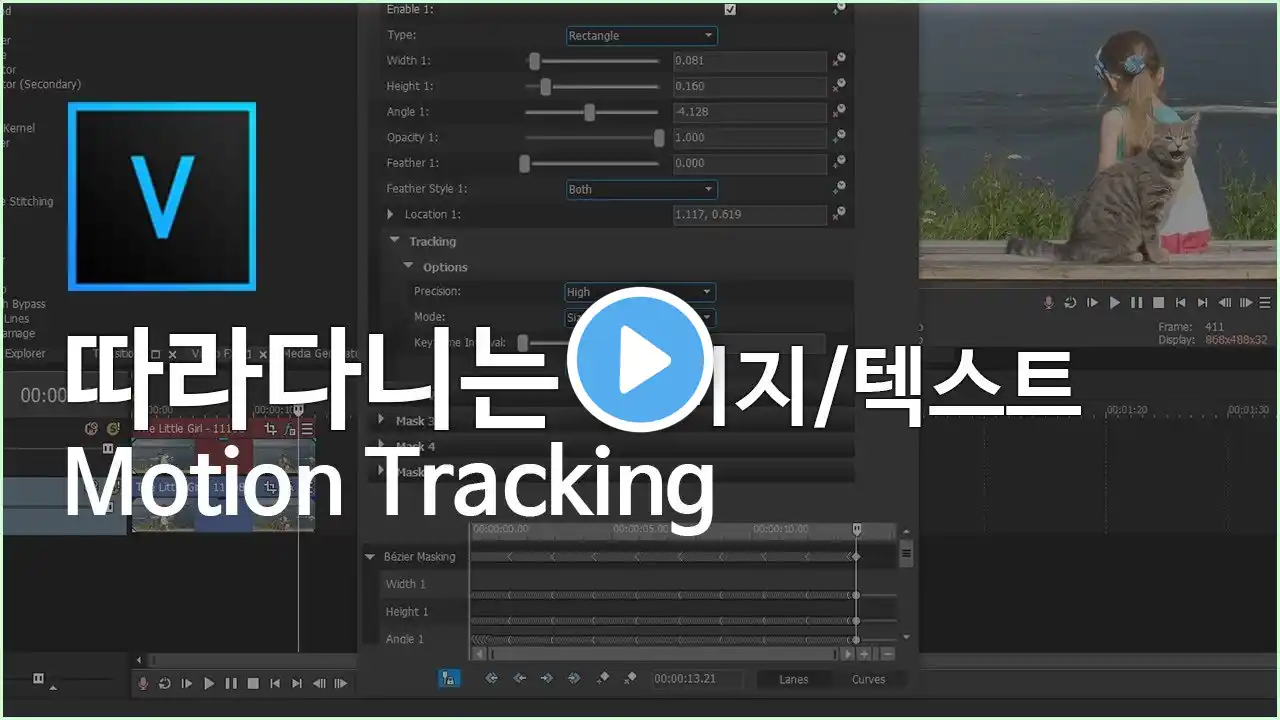베가스 프로 (Vegas pro)16 강좌 #059 - 따라다니는 자막(글자) 만들기
Motion tracking과 함께 Title을 사용해봅시다 지금 시작합니다 * 대본 안녕하세요 여러분, 이번 시간에는 Motion tracking과 text를 이용하여 따라다니는 글자를 만들어 보겠습니다 참고로 아직 Vegas pro 16의 모션 트래킹의 개념에 대해 보지 못하신 분들은 아래의 링크를 타고 가셔서, 먼저 배워오시기 바랍니다 이번 강의를 위해서 가져온 여러 마리의 강아지가 돌아다니는 영상입니다 이 중에서 한 마리 따로 노는 듯한 뉘앙스를 주는 1마리에게 꼬리표를 달아주겠습니다 먼저 효과를 주고자 하는 Video Event의 바로 위에 그 Event를 복사해서 올려놓아 줍니다 시작 부분이 같게끔 되었는지 Snapping 기능을 이용해서 재차 확인 바랍니다 그다음, Docking area의 Video FX에 들어갑니다 Bezier Masking을 집어다가 위쪽 Event에 놓아줍니다 Preview 창에 생성된 Motion tracking 가이드를 꼬리표를 붙이고 싶은 개체에 맞춥니다 다 맞췄다면 계산을 시작하기 위해 ‘Start’를 눌러주세요 계산이 완료되었네요 어디 한번 제대로 계산이 된 것인지 확인해볼까요? 밑에 있는 Video event의 opacity를 최하로 낮춰준 뒤, 재생을 해보겠습니다 음, 크게 문제없이 잘 계산이 되어서 추적이 원활하게 되는 것으로 나오네요 다음 작업을 할 차례입니다 Video Event FX 창을 닫아주세요 그리고 먼저 가장 중요한게 있는데, 이 두 개의 Video Event 중에 위쪽에 있는 Event를 클릭해놓으세요 자 다시 본론 단계로 돌아오겠습니다 상단 메뉴에서 Tools를 클릭해줍니다 그럼 드롭다운 리스트가 나올 텐데, Scripting으로 들어가서 Add Text to Motion Track을 선택해주세요 그럼 다음과 같은 팝업창이 뜰 겁니다 이게 뭐냐고요? Motion track을 적용해서 해당 Video event에서 tracking 되는 개체가 있을 겁니다 이 글자는 그 개체를 추적하는 것이죠 헌데, 어디 방향에서 추적해야 할지를 정해야 하는 겁니다 대부분이 추적되는 개체의 위쪽에 배치하시니, Y축에 2를 줘보겠습니다 그러면 이번에도 자동으로 계산이 시작됩니다 계산이 완료되면, 붉은색으로 Placeholder라는 글자가 큼지막하게 나와 있을 텐데요 일단 이걸 사이즈 16 정도로 줄여주겠습니다 어라, 사이즈를 줄였더니 글자가 위로 떠버렸네요 이럴 때는 Anchor Point 우측에 있는 Drop-down list를 클릭해주세요 여기서 bottom center나 Top center로 대략적인 위치를 조정하시면 됩니다 이 상태에서 다시 재생을 해보면, 우리가 원하는 모양인 꼬리표 붙은 콜리가 탄생하게 되는 것이죠 이렇게, Motion tracking+Titles & Text를 배워보았습니다 이제보다 고급지고 퀄리티 있는 영상을, 쉽게 만드실 수 있겠죠? 오늘 강의는 여기까지입니다 구독과 좋아요, 시청 감사합니다 즐거운 하루 보내세요! * 참고 영상 - 모션트래킹 + Pixelate : - 모션트래킹 알아보기 : 예시 영상 : by Coverr * 모든 강의는 정품 소프트웨어를 사용하여 제작됩니다 * 사용된 소프트웨어 : Premiere pro CC 2018, Power point 365, Vegas pro 16 suite ♬Music by (HYP MUSIC)(출처)