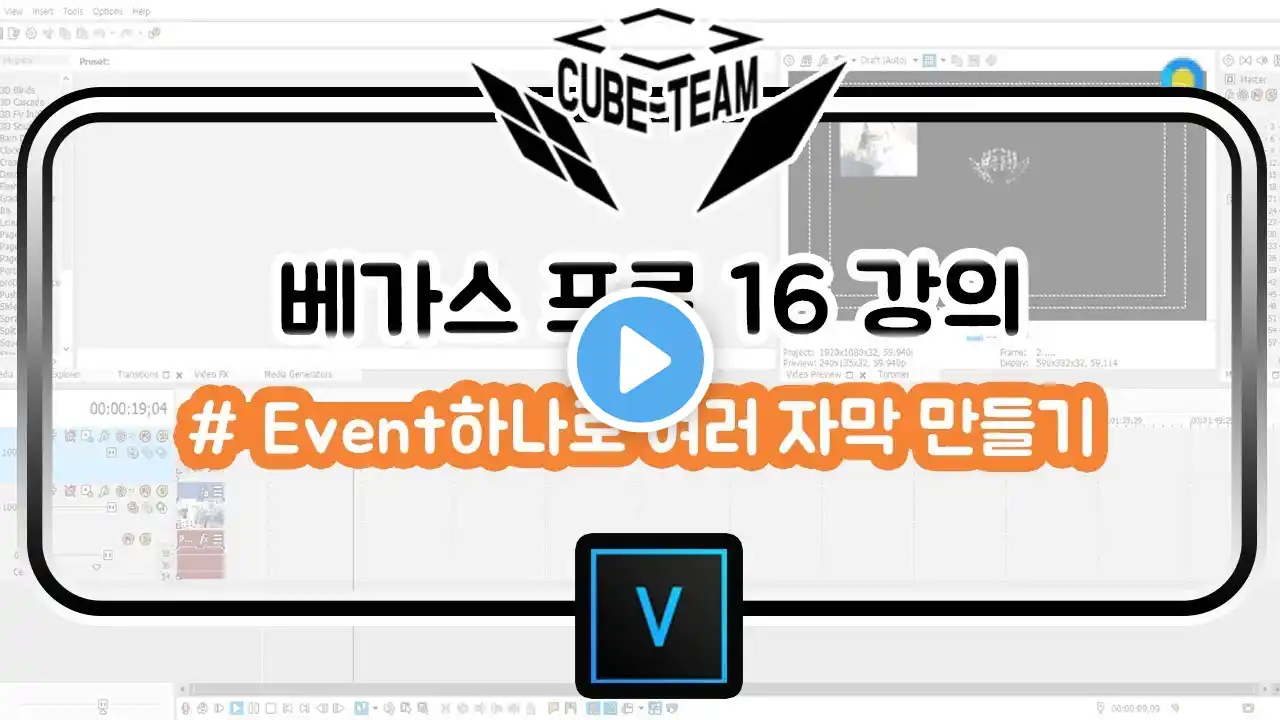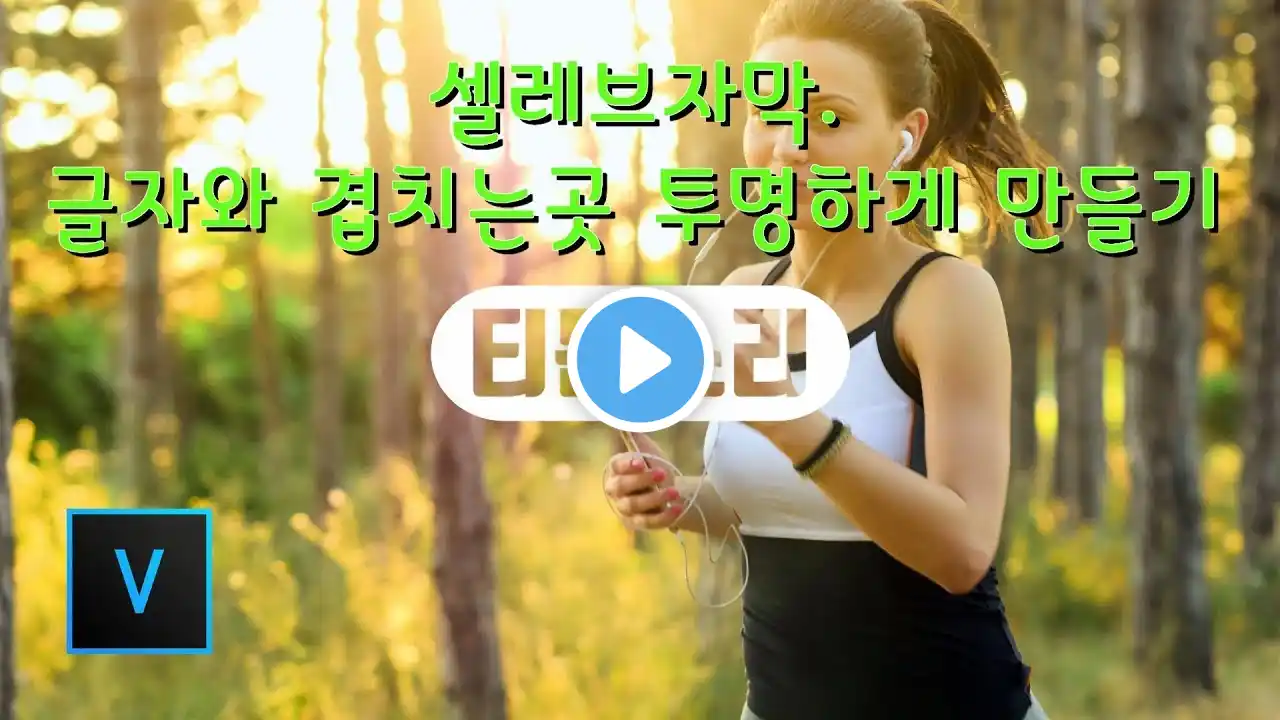베가스 프로 (Vegas pro)16 강좌 #122 - 반투명 자막 만들기
영상을 제작하다 보면, 반투명의 자막을 써야 할 때가 많습니다 이번 시간에는 그런 반투명의 자막을 제작하는 방법에 대하여 배워보도록 하겠습니다 그럼 시작하죠! * 대본 안녕하세요 여러분! 이번 시간에는 VEGAS PRO에서 반투명 자막을 영상에 넣는 방법에 대해 알아보겠습니다 우선, 자막을 넣을 영상을 불러와 주세요 그리고 Ctrl + Shift + Q 를 눌러서 새로운 Video Track을 추가 시켜줍니다 자막이 들어갔으면 하는 곳에 Play head를 위치 시켜주세요 한/영 키를 눌러서 영어 입력 모드로 바꾼 뒤, M을 눌러줍니다 그럼 현재 Play head가 위치한 곳에 Marker point가 생성되게 됩니다 이제 Media Generators에 가서, 여러분이 원하는 Text Media를 하나 가져와 줍니다 저 같은 경우 Titles & Text에서 Default로 가져올 겁니다 가져온 Text Media의 시작점을 아까 생성해놓은 Marker Point에 맞게 배치해줍니다 그럼 바로 팝업 창이 뜰 텐데, 글 내용과 폰트 및 크기를 바꿔줍니다 다 됐다면, 창을 닫아주세요 Text Event를 보면, 중간보다 위에 선이 하나 보일 겁니다 이 선은 Opacity(불투명도)를 지정하는 조절선 입니다 이 선을 아래로 내리면 해당 Event 안에 있는 Media가 투명해지고, 위로 올릴수록 불투명해지게 됩니다 영상에 사용되는 Text의 불투명도는 보통 40~50%로 지정을 합니다 저는 50%로 맞추겠습니다 막상 투명도를 조절한 것까지는 좋은데, 배경이 배경인지라 Text가 안 보입니다 이럴 때는 Text Event의 Generated Media를 들어가 줍니다 여기서 Outline 탭을 확장한 뒤, Outline color를 지정해주세요 저는 흰색 글씨를 사용했으니 검은색으로 지정하겠습니다 그리고 Outline width를 1로 맞춰주도록 합니다 다 끝낸 뒤, Preview 창을 통해서 텍스트를 보면 잘 보이면서 나름 세련된 불투명 자막이 만들어져 있습니다 이번 강의는 여기까지입니다 시청과 구독, 좋아요 감사드립니다 좋은 하루 보내세요! * 참고 영상 - 자막 입력하기 : - 자막 복사하기 : - 자막 색 부분 변경 : * 예시 영상 - * 모든 강의는 정품 소프트웨어를 사용하여 제작됩니다 * 사용된 소프트웨어 : Premiere pro CC 2018, Power point 365, Vegas pro 16 suite, Media Encoder CC 2018, MOVAVI Slideshow maker Track: Let's Go Music by 브금대통령 Music provided by 브금대통령 Watch: