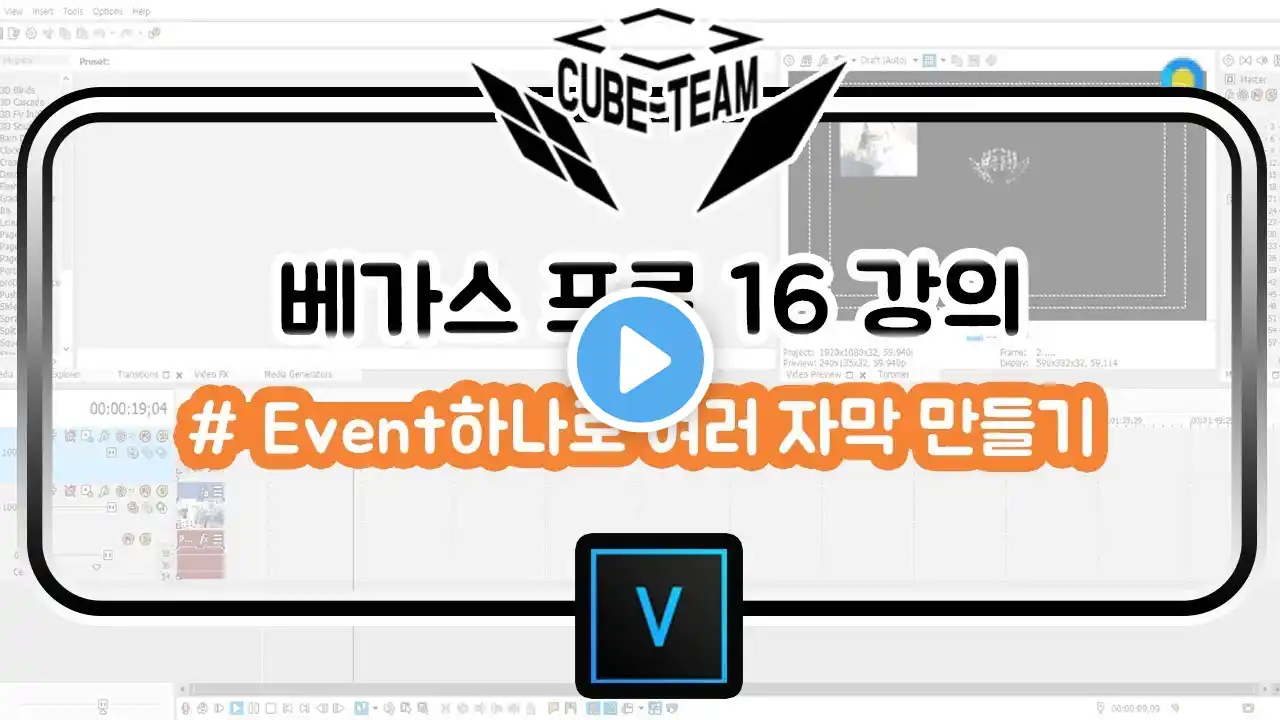
베가스 프로 (Vegas pro)16 강좌 #109 - 자막 Event 하나로 여러자막 입력하기
자막을 넣는 작업만큼 영상편집에서 지루한 구간이 없습니다 그런데, 수많은 Text Event로 인해 렉까지 걸린다면, 그것만큼 스트레스 받는 일도 없겠죠 따라서 이번 시간에는 Track하나에 Event하나만을 이용해서 수많은 자막을 넣는 방법을 알려드리겠습니다 * 대본 안녕하세요 여러분! 이번 시간에는 자막 Event 하나만 가지고 여러 개의 자막을 입력해보겠습니다 먼저 Video Track을 하나 생성해주도록 합니다 그다음 Docking area의 Media generators에 들어가 줍니다 여기서 Titles & Text 또는 Protype Titler 중 아무거나 클릭해주세요 저는 Titles & Text의 Default 자막을 가져다가 사용하도록 하겠습니다 자막을 Video Track에 가져다 놓으면, Video Media Generator가 실행될 겁니다 여기다가 원하는 내용을 쓰고, 폰트와 색, 크기를 바꿔주도록 합니다 다 끝냈으면, 글자의 크기를 수정하는 Drop-down list 오른쪽의 녹색 십자 표시의 버튼을 눌러주세요 그러면 아래에 Video Media Generators의 Time line이 생성될 겁니다 이 Time line을 기반으로 시간이 지날 때마다 바뀌는 자막을 만드는 것입니다 저는 0 5초가 지날 때마다 바뀌는 자막을 만들고 싶습니다 따라서 30 Frame per sec인 영상 기준으로 15프레임씩 Cursor를 움직여야 하는 겁니다 예를 들어 이렇게 하시면 됩니다 영상 시작 부분에는 ‘큐’라고 입력해줍니다 그리고 15프레임을 더한 뒤, 그 지점에서는 ‘큐브’라고 입력해줍니다 다시 15프레임을 더한 뒤, 그 지점에는 ‘큐브팀’이라고 적는 것이죠 이런 방식으로 반복해서, 추가해주시면 됩니다 (작업 중) 작업을 다 마쳤으니 이제 처음부터 재생을 시켜보도록 하겠습니다 자막 Event 하나만으로도 여러 개의 자막을 영상에 입력할 수 있었습니다 이번 강의는 여기까지입니다 시청과 구독, 좋아요 감사드립니다 좋은 하루 보내세요! * 참고 영상 - 자막 입력하기 : - 자막&음성 싱크 맞추기 : - 자막 색 부분 변경 : - 자막 효과음에 맞춰보기 : - 볼록거리는 자막 입력하기 : - 회전하는 자막 입력하기 : - 자막에 질감넣기 (Put the texture of a picture in the subtitles) : 예시 영상 * * 모든 강의는 정품 소프트웨어를 사용하여 제작됩니다 * 사용된 소프트웨어 : Premiere pro CC 2018, Power point 365, Vegas pro 16 suite, Media Encoder CC 2018, MOVAVI Slideshow Maker, Cyberlink Powerdirector 17 ♬Music by (HYP MUSIC)(출처) ♬HYP - Come To Me Now ♬장르/Genre : Urban Electronic

















