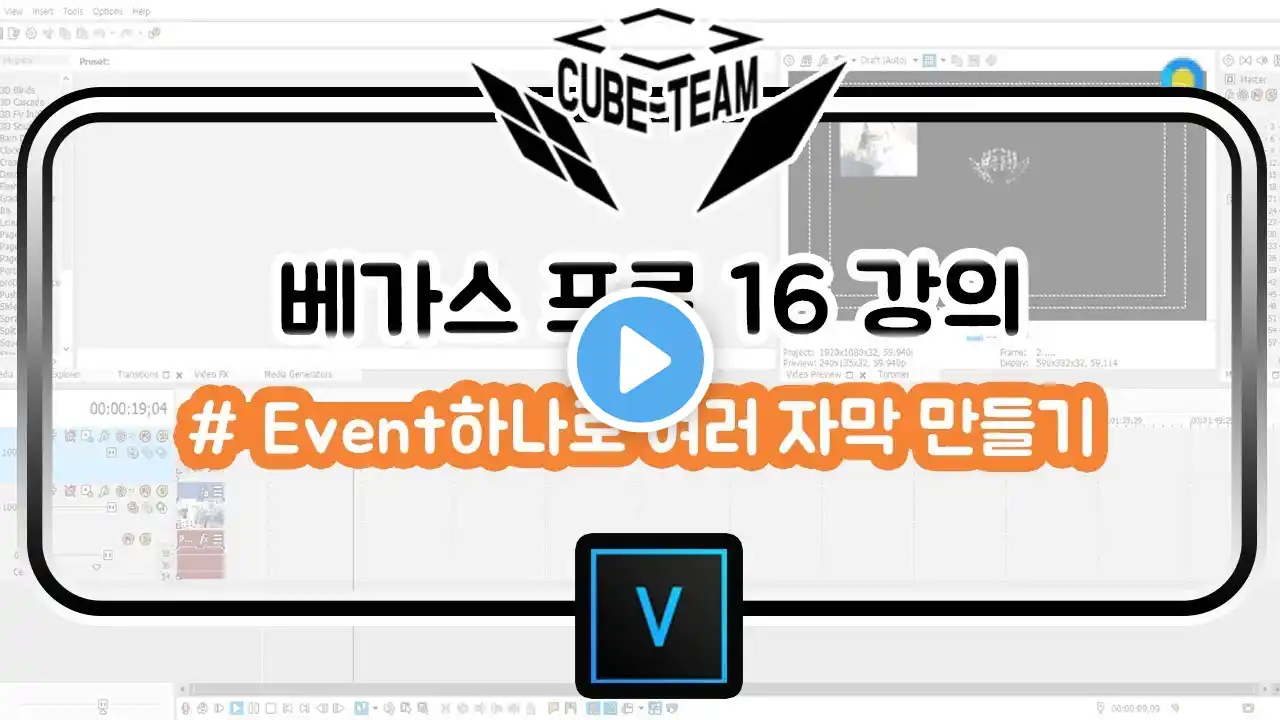베가스 프로 (Vegas pro)16 강좌 #008 자막 입력하기 - 리마스터(Remaster)
CUBE-TEAM의 초기 강의들은 제작자의 부족한 실력과 장비로 인해 그 음질과 영상 품질이 굉장히 좋지 않았습니다 오죽하면 자막바로 인해서, 강의의 일부가 가려지는 참사가 발생하기도 했죠 따라서 REMASTER과정을 통해 상당 부분 손실되어 있던 강의를 복구하도록 하겠습니다 항상 감사합니다 그럼 시작하죠! * 대본 안녕하세요 여러분! 이번 시간에는 영상에 자막을 넣는 방법을 배워보겠습니다 우선 자막을 집어넣을 영상을 불러냅니다 그다음 위쪽의 Media Generators를 눌러주세요 여기에 있는 Protype Titler, Titles & Text, (Legacy) Text가 자막 프리셋을 사용자에게 제공합니다 Protype Titler는 자막의 스타일을 굉장히 자유분방하게 만질 수 있는 자막입니다 대신 그만큼 조작 인터페이스가 다양하고 복잡합니다 Titles & Text, (Legacy) Text는 미리 프리셋 된 자막들로 구성되어 있습니다 자막 초보자들에게 안성맞춤이죠 그런 의미에서 오늘은 Titles & Text, (Legacy) Text를 이용하여 자막을 만들어 보겠습니다 Titles & Text를 클릭한 뒤, (Default)를 클릭 & 드래그하여 타임라인의 비디오 트랙 위쪽에 바짝 갖다 놓습니다 그러면 비디오 트랙이 추가로 생성되면서 Video Media Generators가 뜰 겁니다 이 창에서 우리는 폰트와 글자 크기, 굵기, 정렬, 전체 글자색, 위치 등을 수정할 수 있습니다 이번 시간에는 간단하게 크기와 내용 수정, 및 위치 편집만을 다루겠습니다 먼저 자막을 입력해야 하는데, VEGAS PRO Titles & Text에서 발생하는 고질적 문제가 하나 있습니다 바로 받침이 들어가는 글자를 입력하면 글자가 해체돼서 입력되어 버리는 현상이죠 이를 이겨내려면 위쪽에 있는 Preset 항목에 내용을 입력한 뒤, 복사하여 아래에 붙여넣는 것입니다 다 됐으면, 크기를 바꿀 부분을 드래그하여 블록 처리합니다 폰트 우측에 있는 크기 조절 칸에서 크기를 조절합니다 저는 16 정도로 맞추겠습니다 이렇게 바꾸면 프리뷰 창에 있는 자막이 수정된 것을 알 수 있습니다 폰트는 지금 블록이 설정된 상태에서 왼쪽 위의 Drop down list를 통해 바꿔주면 됩니다 폰트는 항상 마지막에 바꿔야 하는 게, 내용을 수정하다 보면 폰트가 제멋대로 리셋되는 경우도 있기 때문입니다 다 되고 보니, 자막이 정 중앙에 있네요? 이것도 바꿔보겠습니다 아래를 보면 Location 탭이 있습니다 클릭해서 확장하면 십자 모양의 Position marker가 있는 네모가 있죠 이걸 수동으로 조작해도 되지만, 굳이 고생할 필요 없으므로 위에 있는 좌푯값만 바꿔줍니다 왼쪽은 좌우의 위치를 조정하며, 오른쪽은 위아래의 위치를 조정합니다 오른쪽 좌푯값을 낮게 잡을수록 자막의 위치도 내려가게 됩니다 대략 14~18 정도가 적당한 좌푯값이라 생각하나, 여러분이 원하는 것으로 해주시면 됩니다 진짜 간단하죠? 일단 한번 만들었으면 이제 이것만 가지고 계속 복사해서 사용하면 됩니다 매번 자막 위치를 조정하거나 글씨의 크기를 바꾸지 않아도 되죠 그냥 내용만 계속 바꿔가며 쓰는 것입니다 자막을 복사하여 응용하는 방법은, 다음 시간에 다루겠습니다! 오늘 강의는 여기까지입니다 시청과 구독, 좋아요 감사드립니다! 좋은 하루 보내세요! * 참고 영상 - * 예시 영상 - * 모든 강의는 정품 소프트웨어를 사용하여 제작됩니다 * 사용된 소프트웨어 : Premiere pro CC 2018, Power point 365, Vegas pro 16 suite, Media Encoder CC 2018, MOVAVI Slideshow maker *장르/Genre : House/하우스 음원/Song : Doffbeat - Run Away